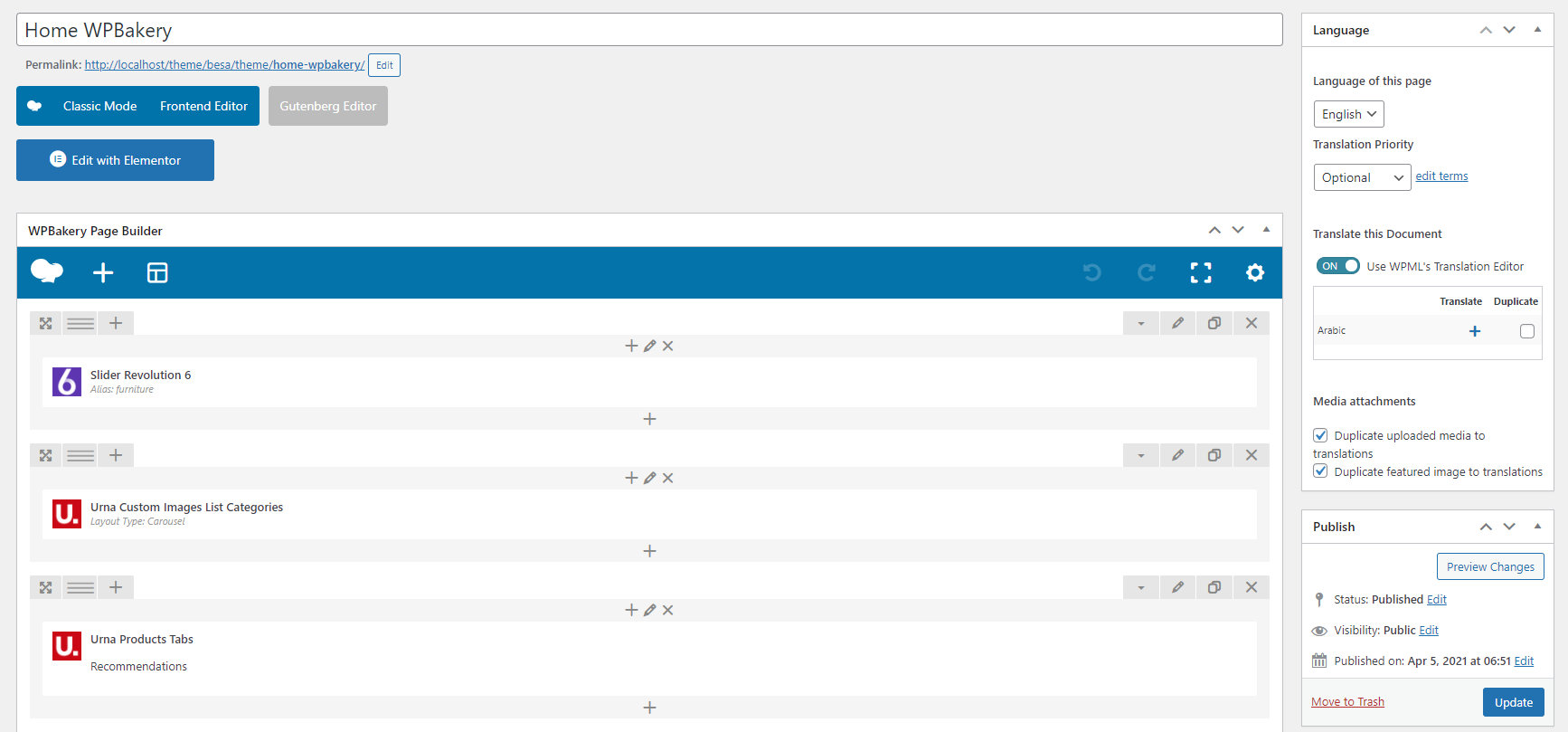Urna’s WPML installation instructions
Last Update : March 30, 2021Urna - All-in-one WooCommerce WordPress Theme
Urna’s compatibility with WPML allows you to build fully functional multilingual eCommerce websites. In this tutorial, you will learn how to translate a website built with Urna’s using WPML.
To follow along with this tutorial, make sure that you install and activate the WPML core plugins which include WPML Multilingual CMS, WPML String Translation, and WPML Translation Management.
Installing and configuring WPML
Start by installing the main WPML components:
- WPML Multilingual CMS (the core plugin)
- String Translation
- Translation Management
- Media Translation
They are available from your account’s downloads page. Please note that WPML Multilingual Blog account type does not provide access to String Translation and Translation Management components.
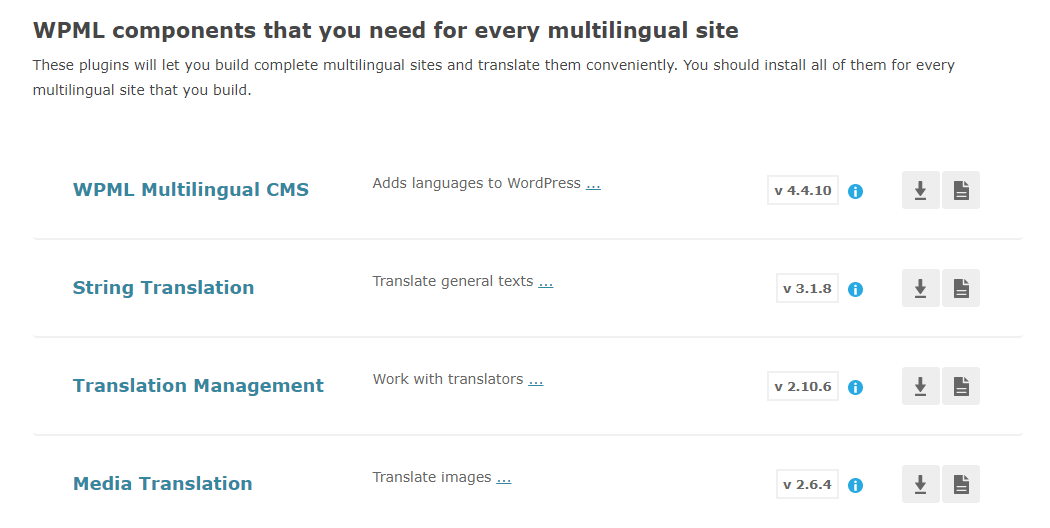
Recommended Plugins:
This is required in case the you want to use any of the listed plugins (CF7, WC, etc) on your multilingual site.
- WooCommerce Multilingual
- Contact Form 7 with WPML
- MailChimp for WordPress Multilingual
- WPForms Multilingual
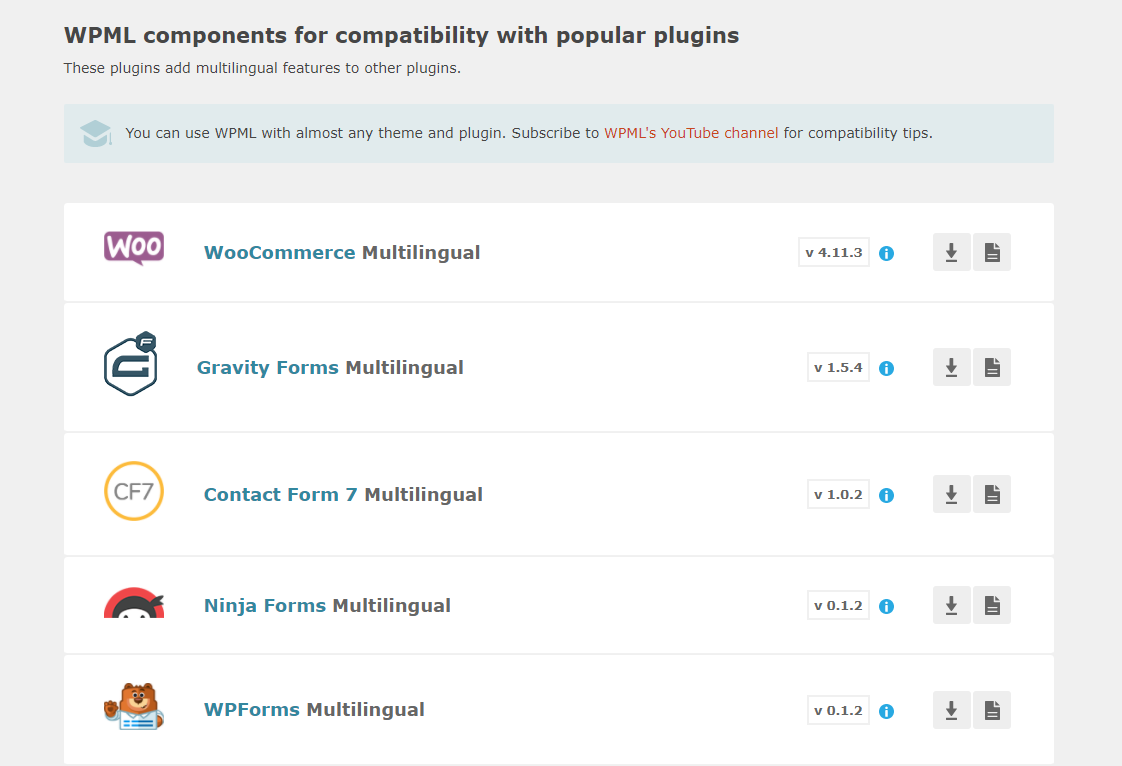
Please read the installation instructions if you need help.
When you first activate WPML a setup wizard will help you specify the essential settings required to prepare your site for multilingual content.
Follow the wizard to:
- Choose your site’s languages
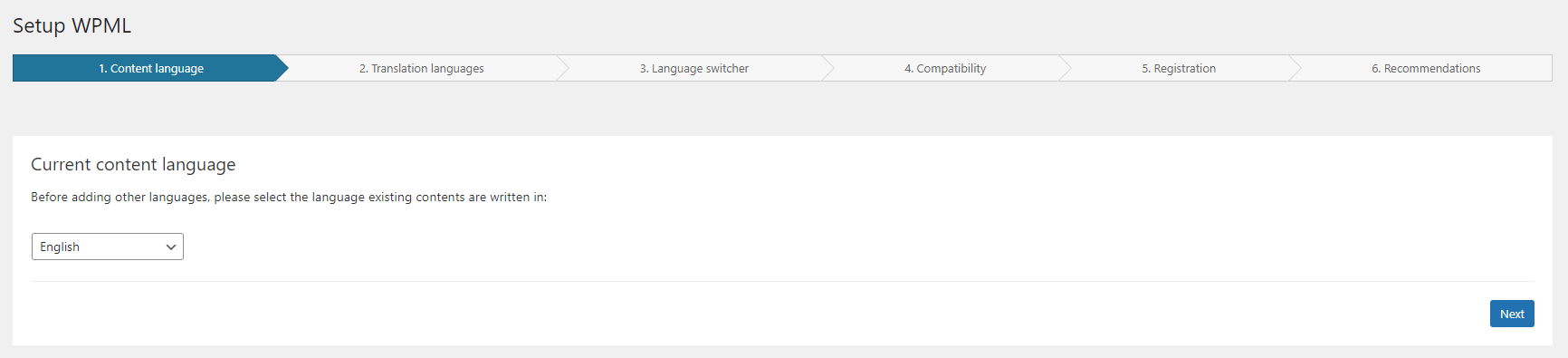
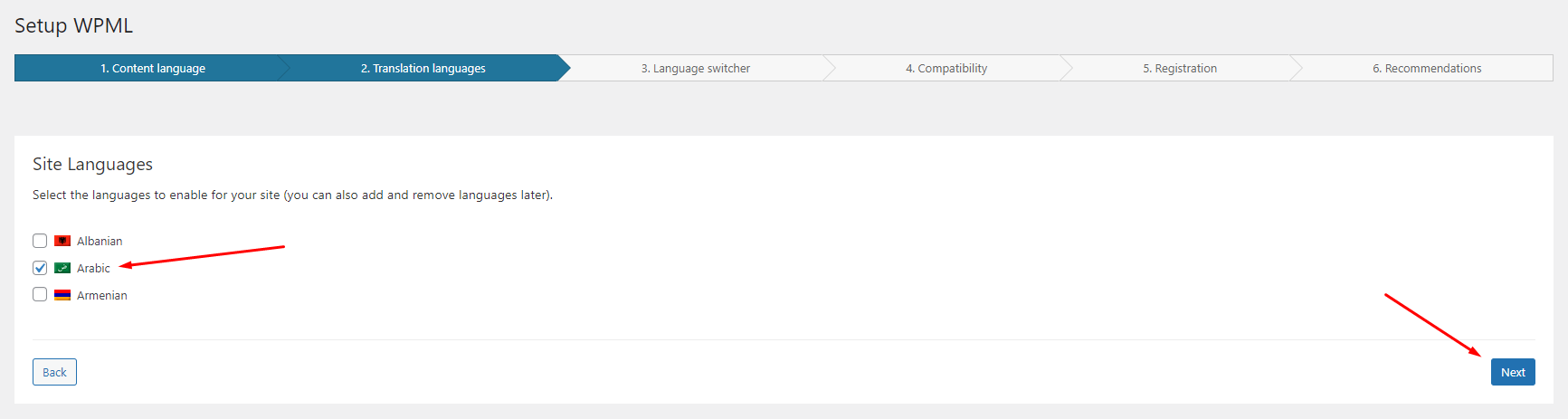
- Customize and add language switchers to your site
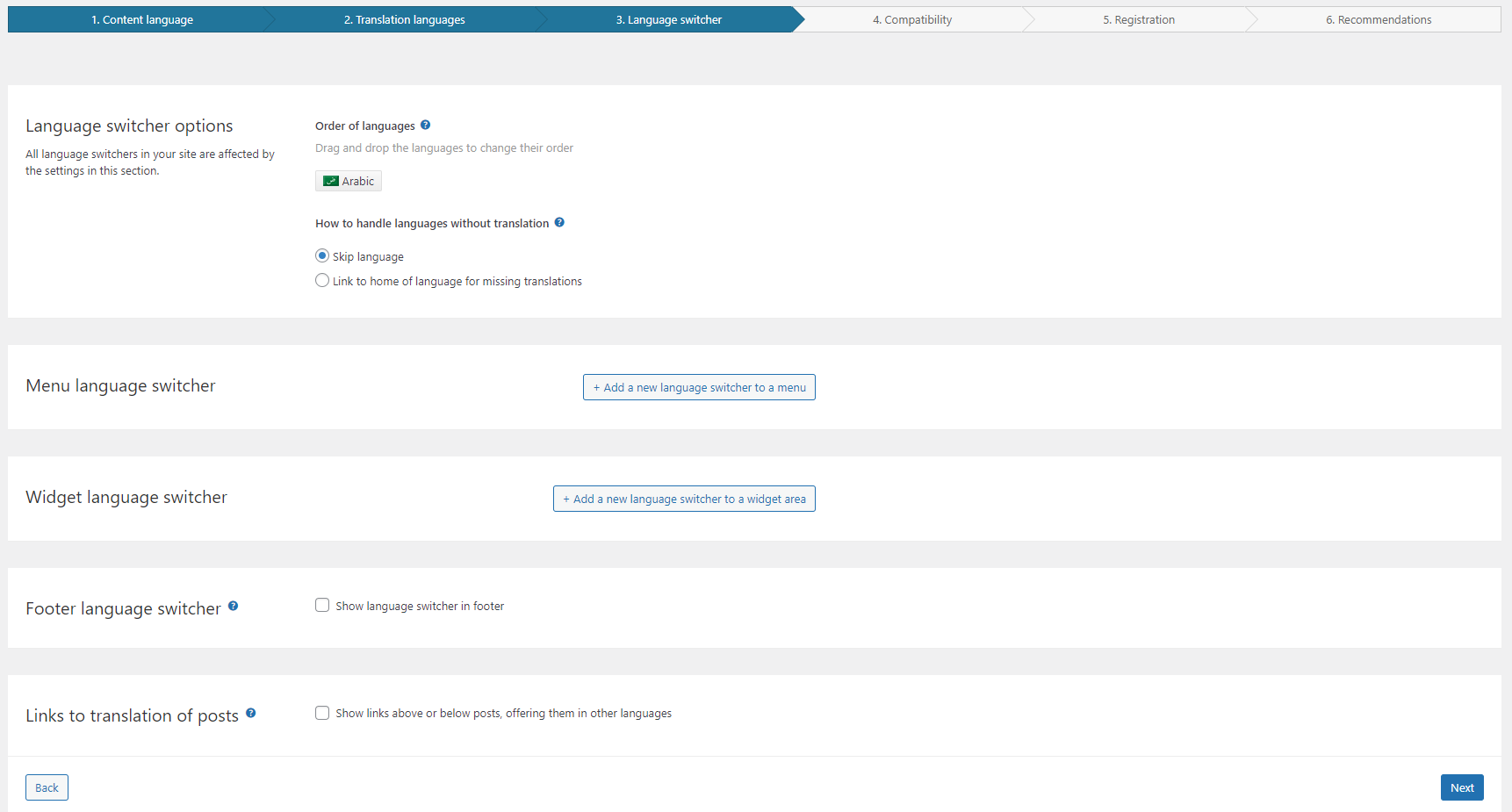
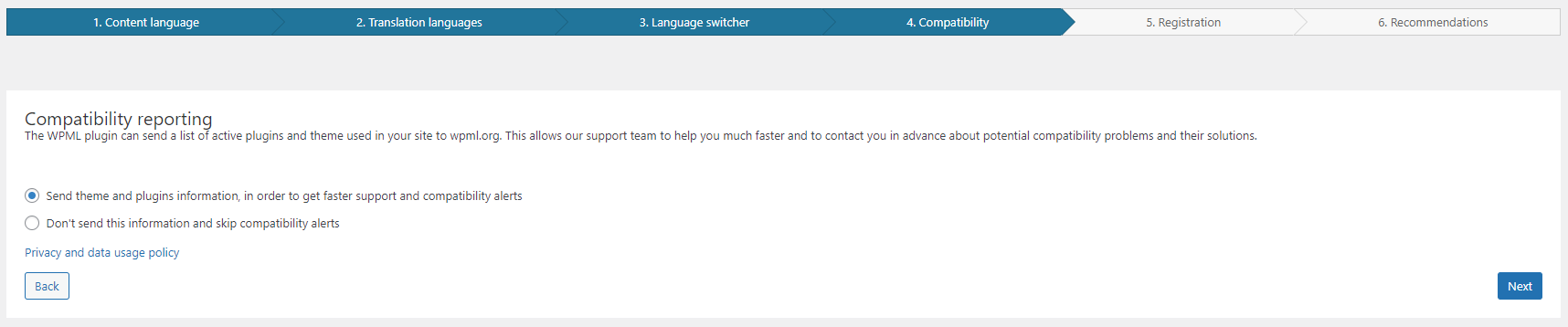
- Register WPML
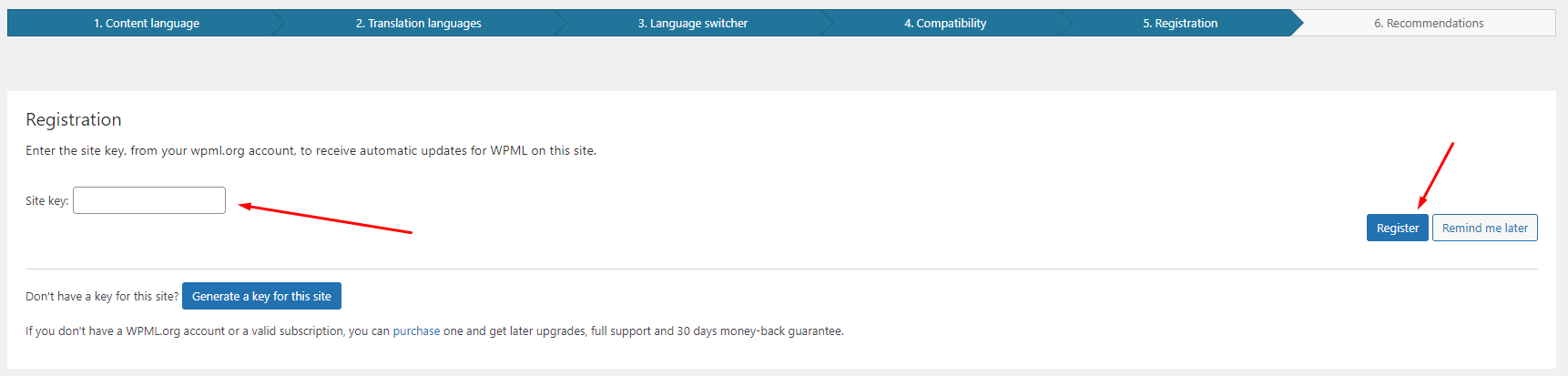
WPML translation tools
We recommend using WPML’s Advanced Translation Editor, allows your translators to do their work more quickly and easily while providing better translations
You need to Activating the Advanced Translation Editor
Click to WPML => Settings => Use WPML's Advanced Translation Editor
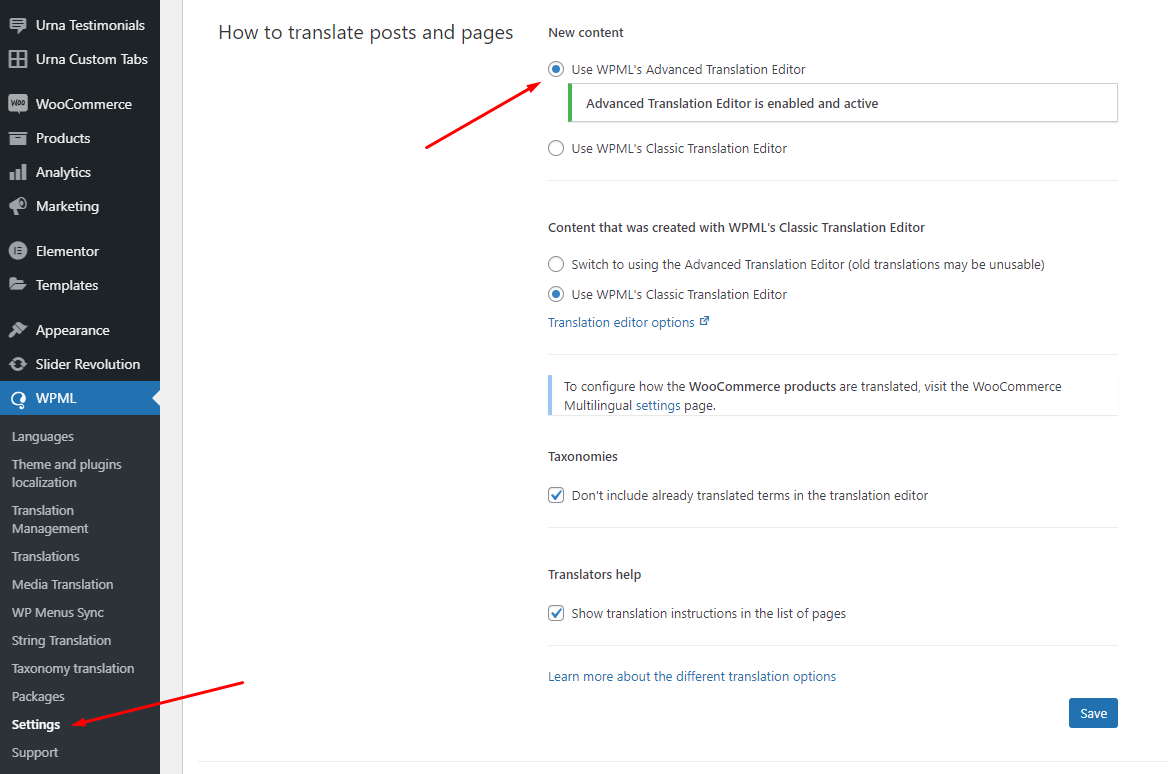
For more information, check out WPML’s guide on Advanced Translation Editor.
WooCommerce Multilingual
Make sure you have the plugin installed WooCommerce Multilingual
Follow the wizard to:
- Prepare your WooCommerce store to run multilingual!. Click to Start the Setup Wizard
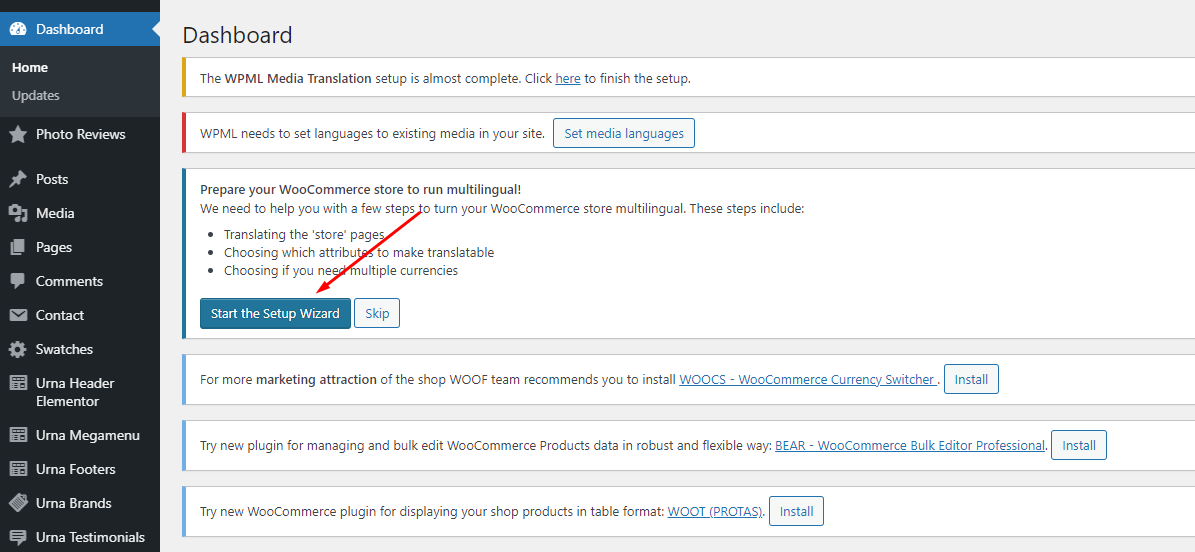
- Let's continue
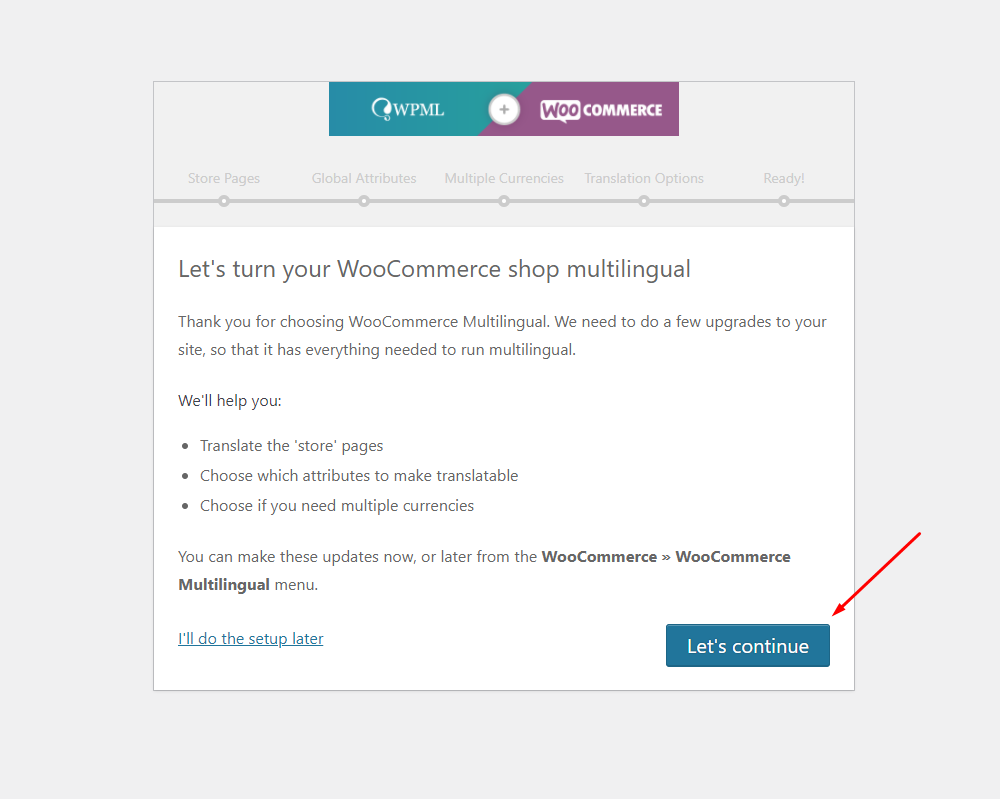
- Translate Store Pages => Continue
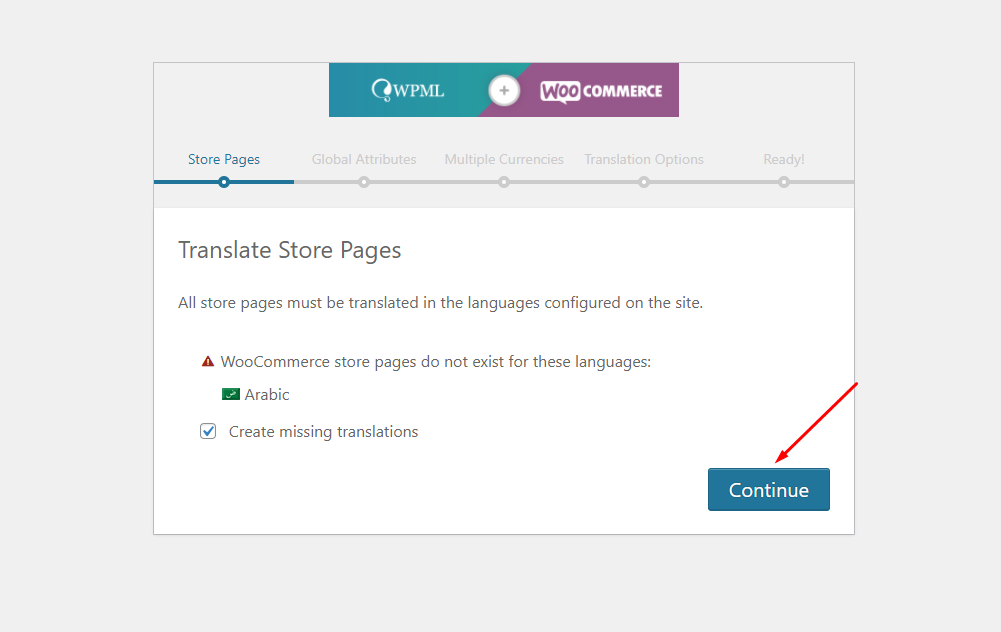
- Select Translatable Attributes => Continue
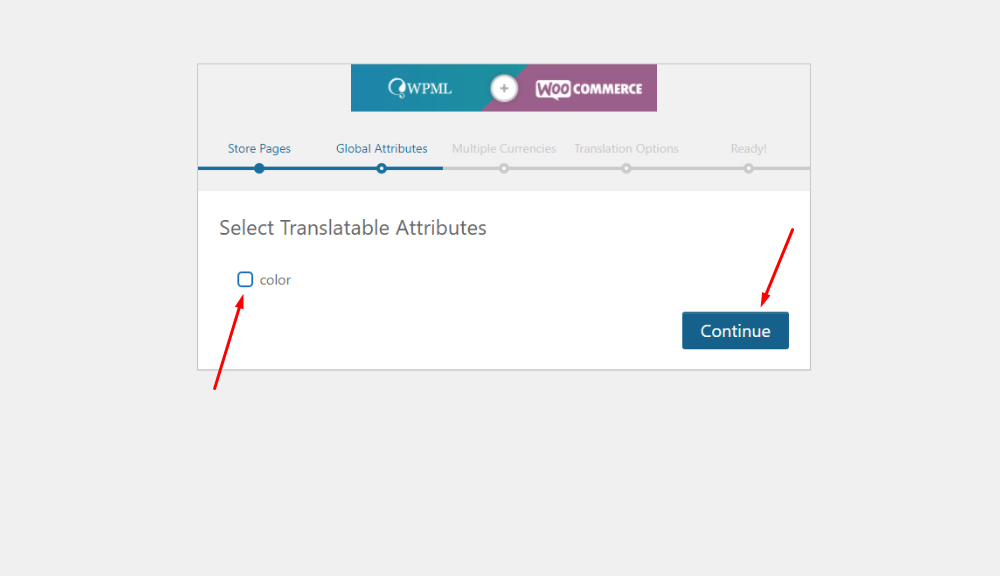
- Enable Multiple Currencies => Continue
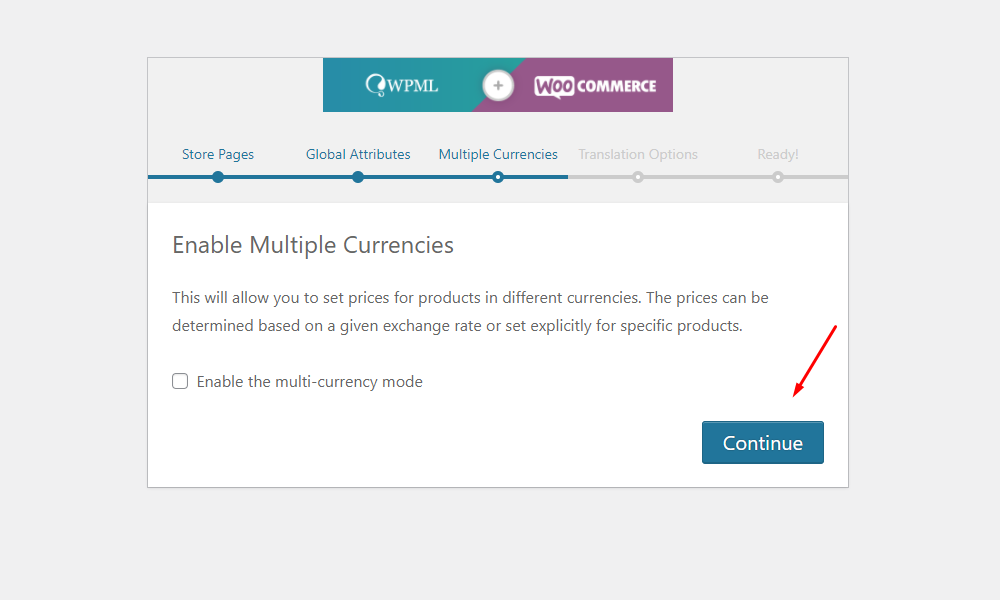
- Translation Options => Continue
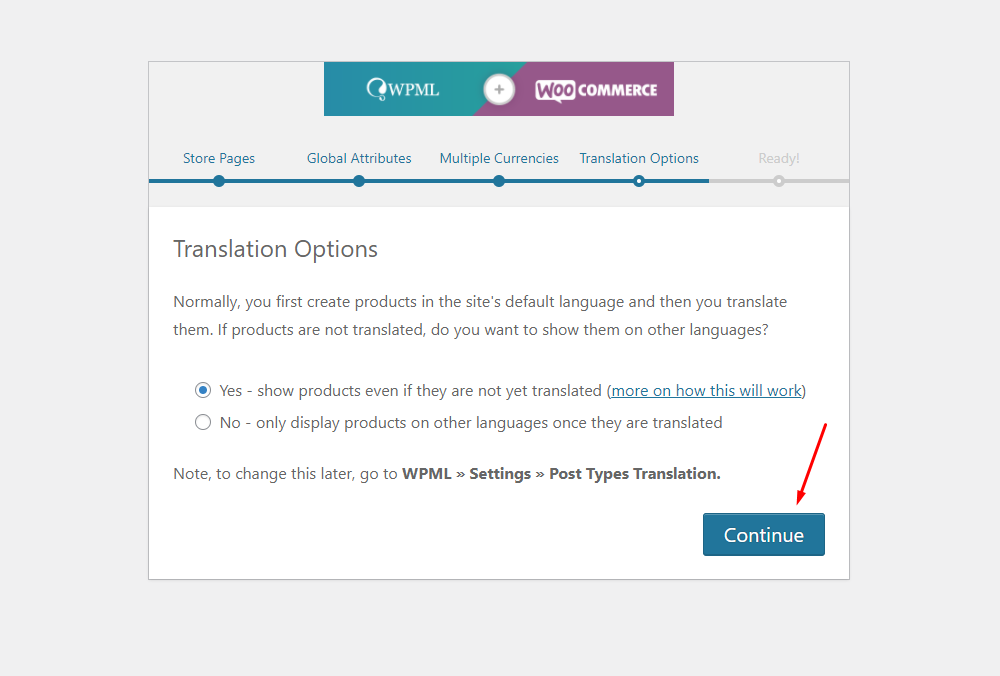
- Setup Complete => Close setup
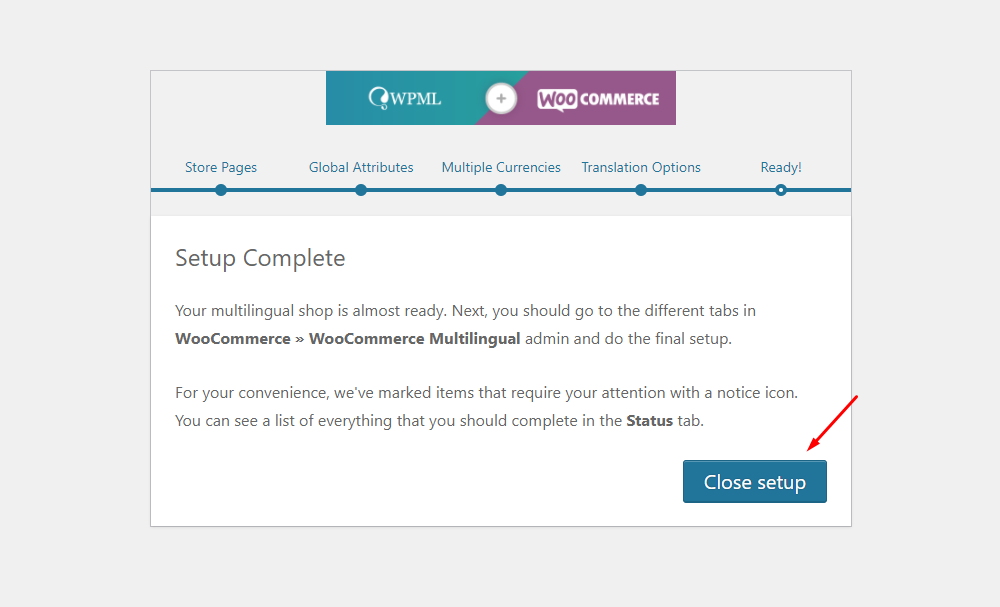
Translating Categories
- Click to WooCommerce => WooCommerce Multilingual => Categories => Arabic: Add translation

- Term translation => Save

Translating Tags
- Click to WooCommerce => WooCommerce Multilingual => Tags => Arabic: Add translation
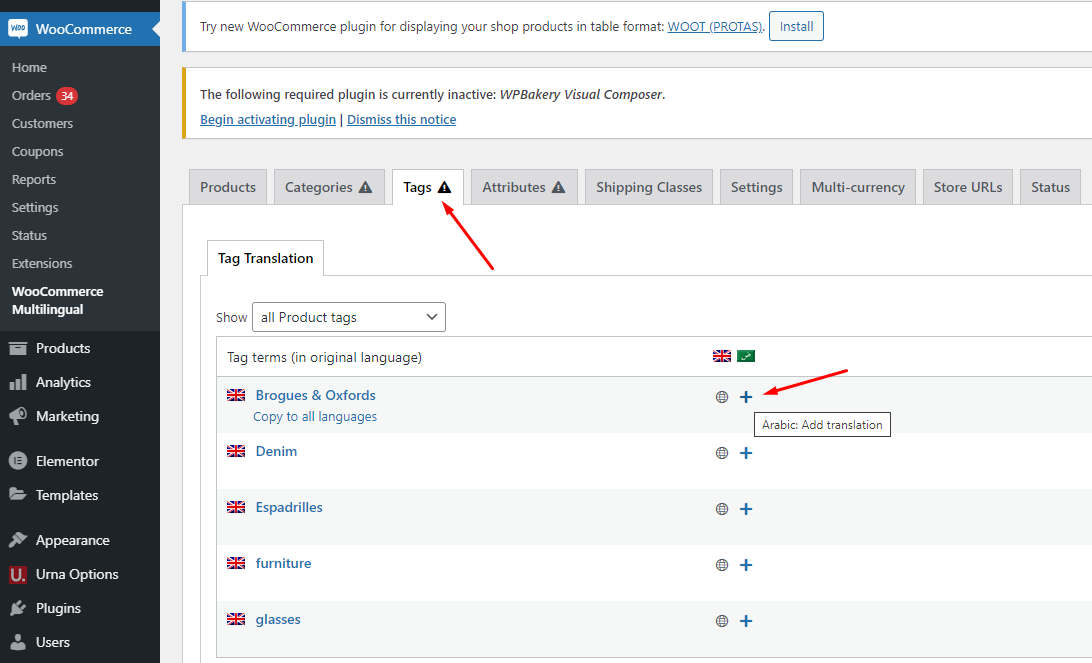
- Term translation => Save
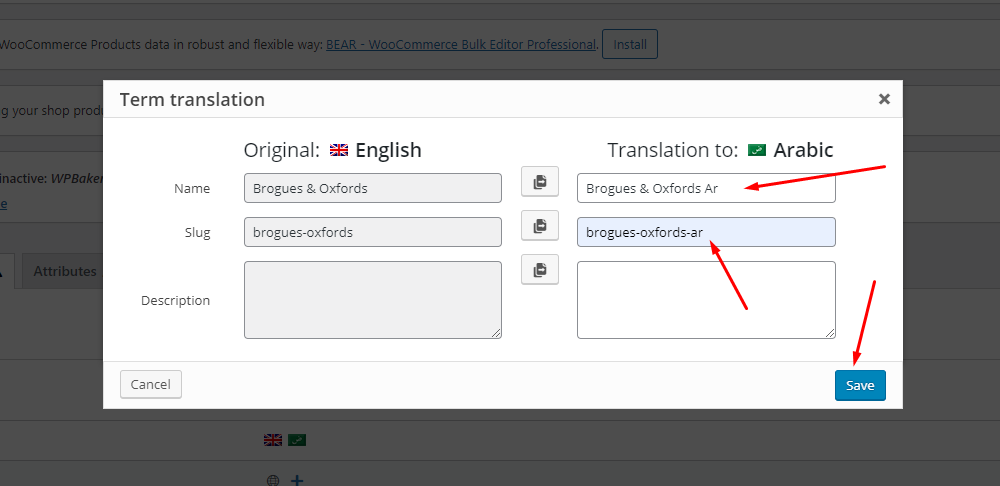
Translating Products
If you are using WPML’s Translation Management, go to the WPML → Translation Management page to send content for translation. The first time you visit the Translation Management, WPML will walk you through a quick setup wizard.
- Add selected content to translation basket
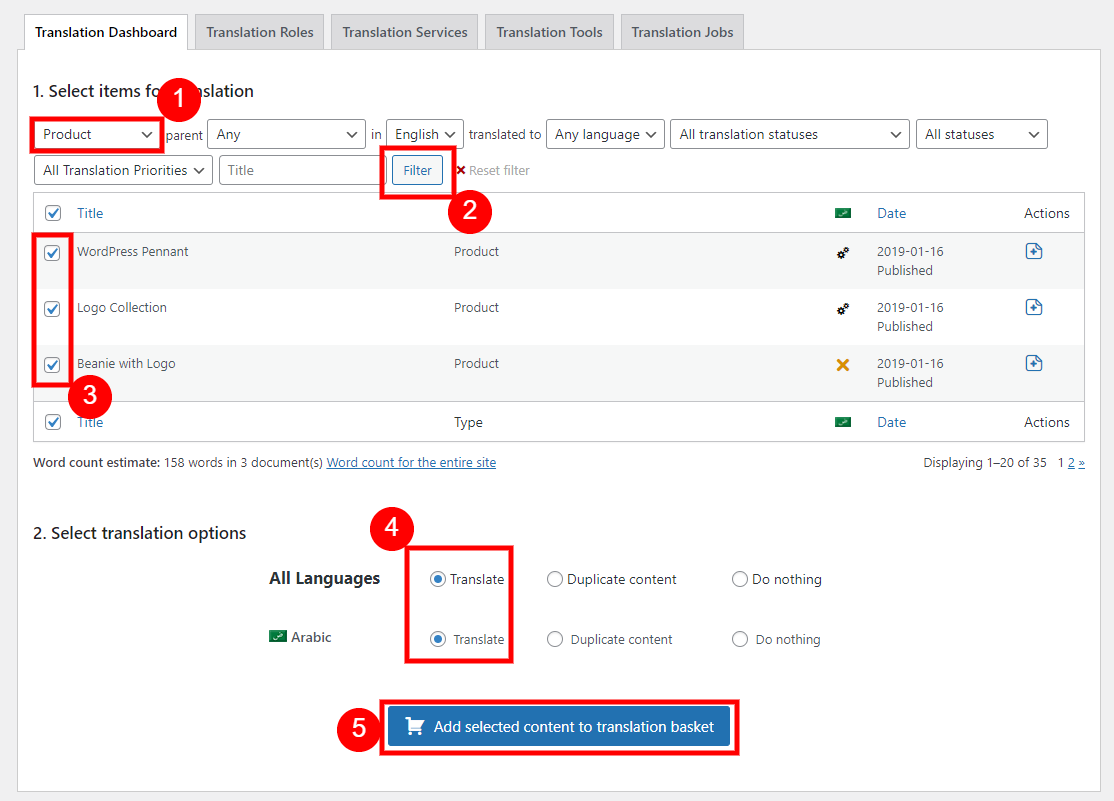
- Translation Basket => Send all items for translation
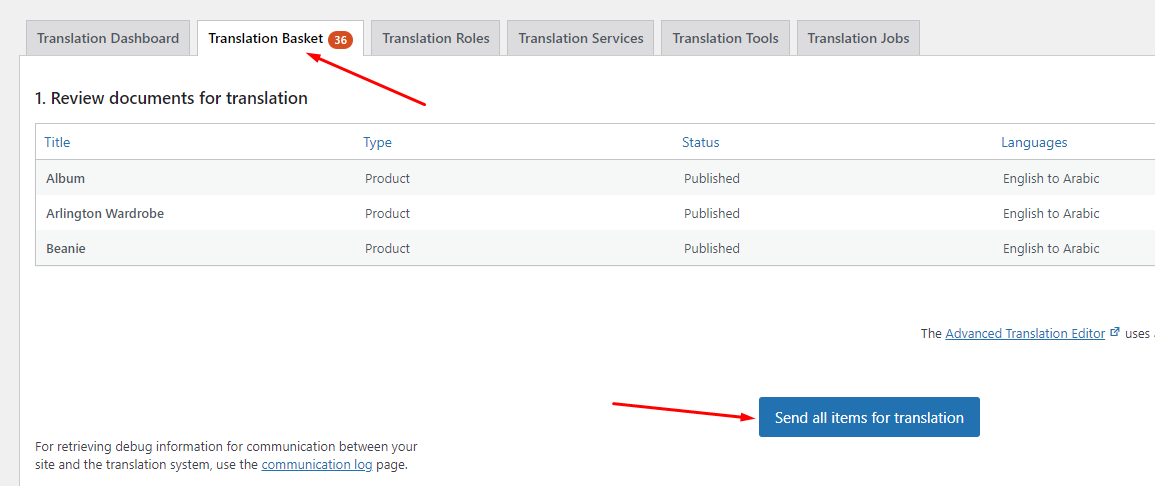
- WPML => Translations => Take and translate
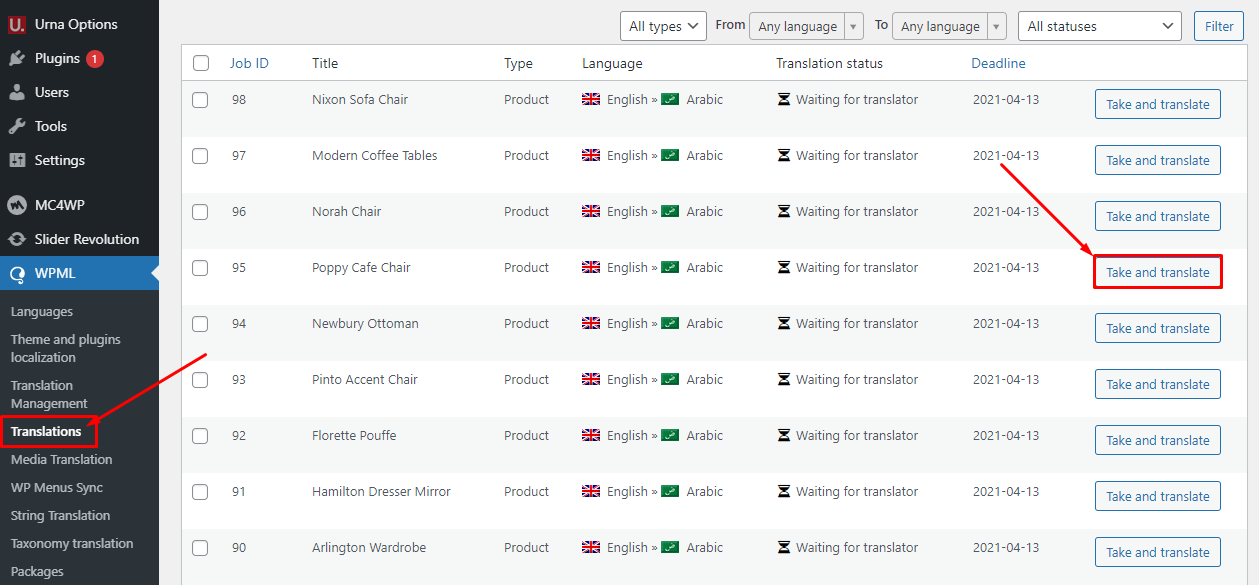
- Click to Click to edit translation => Save
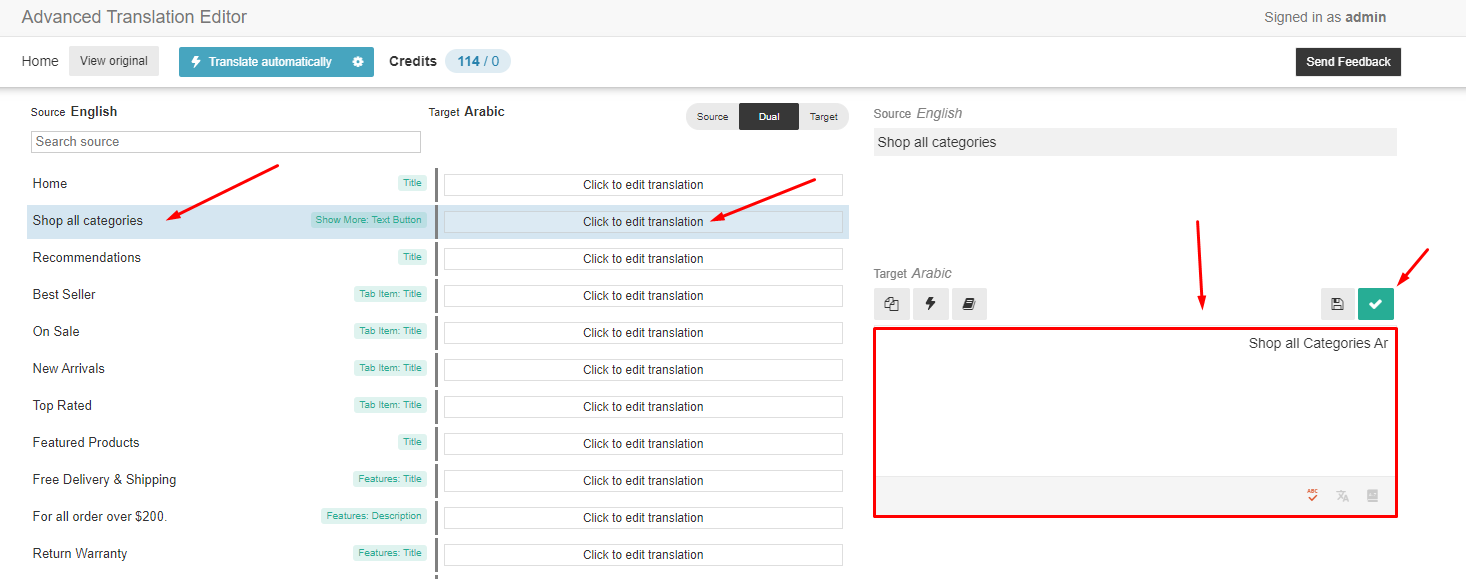
- Make sure to translate everything then click on "Complete".
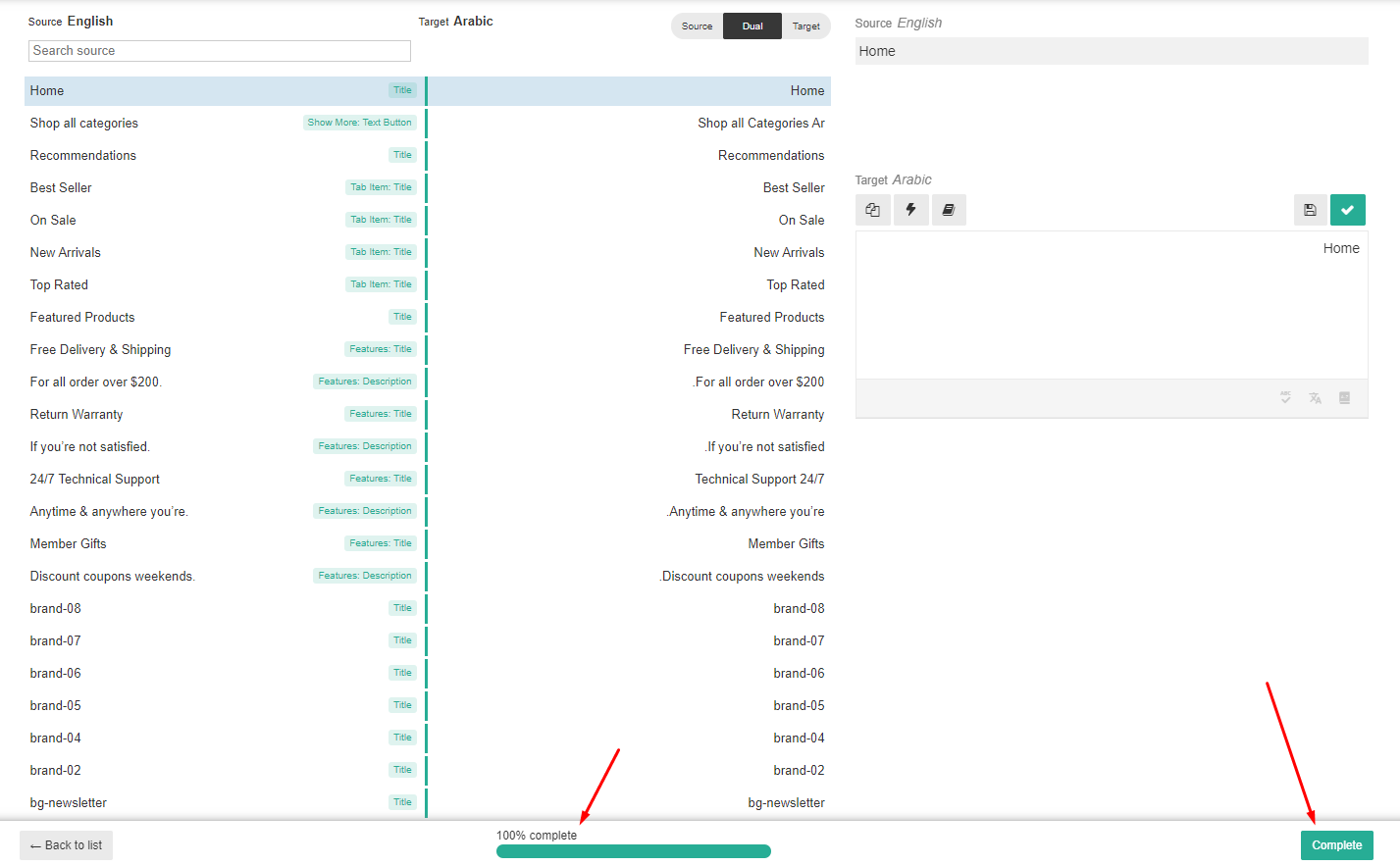
- You need more automatic translation credits to translate this entire document. Read more here: Pricing for automatic translation
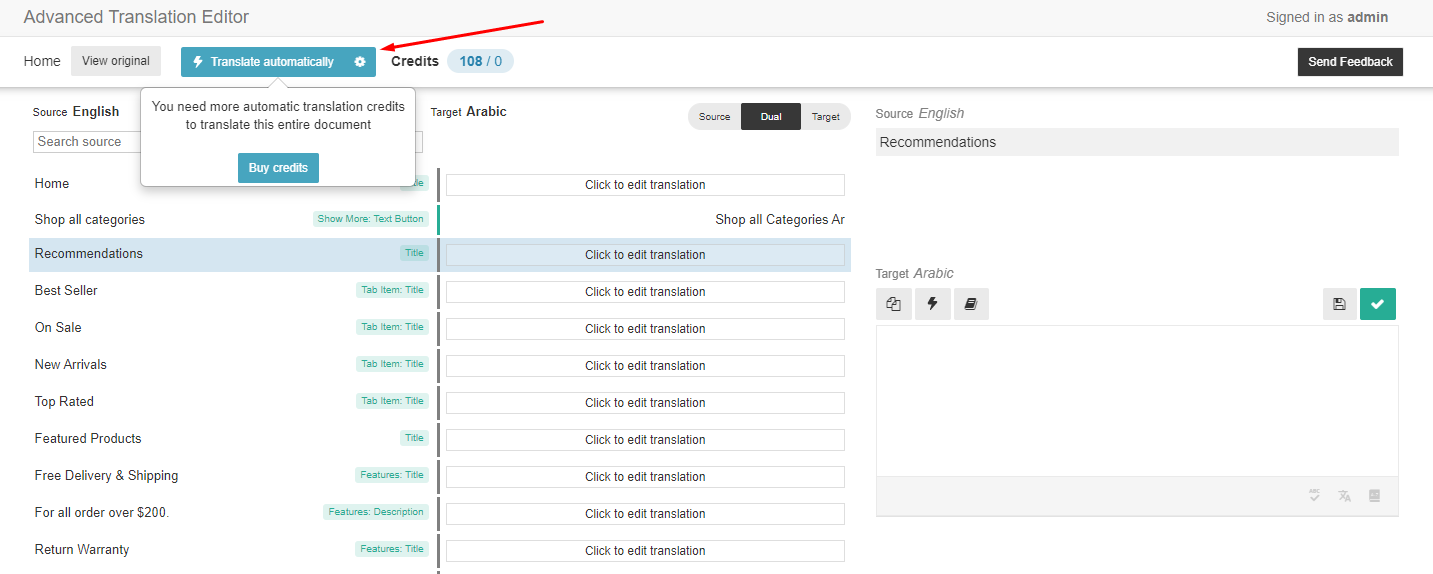
Translating pages
If you are using WPML’s Translation Management, go to the WPML → Translation Management page to send content for translation. The first time you visit the Translation Management, WPML will walk you through a quick setup wizard.
- Add selected content to translation basket
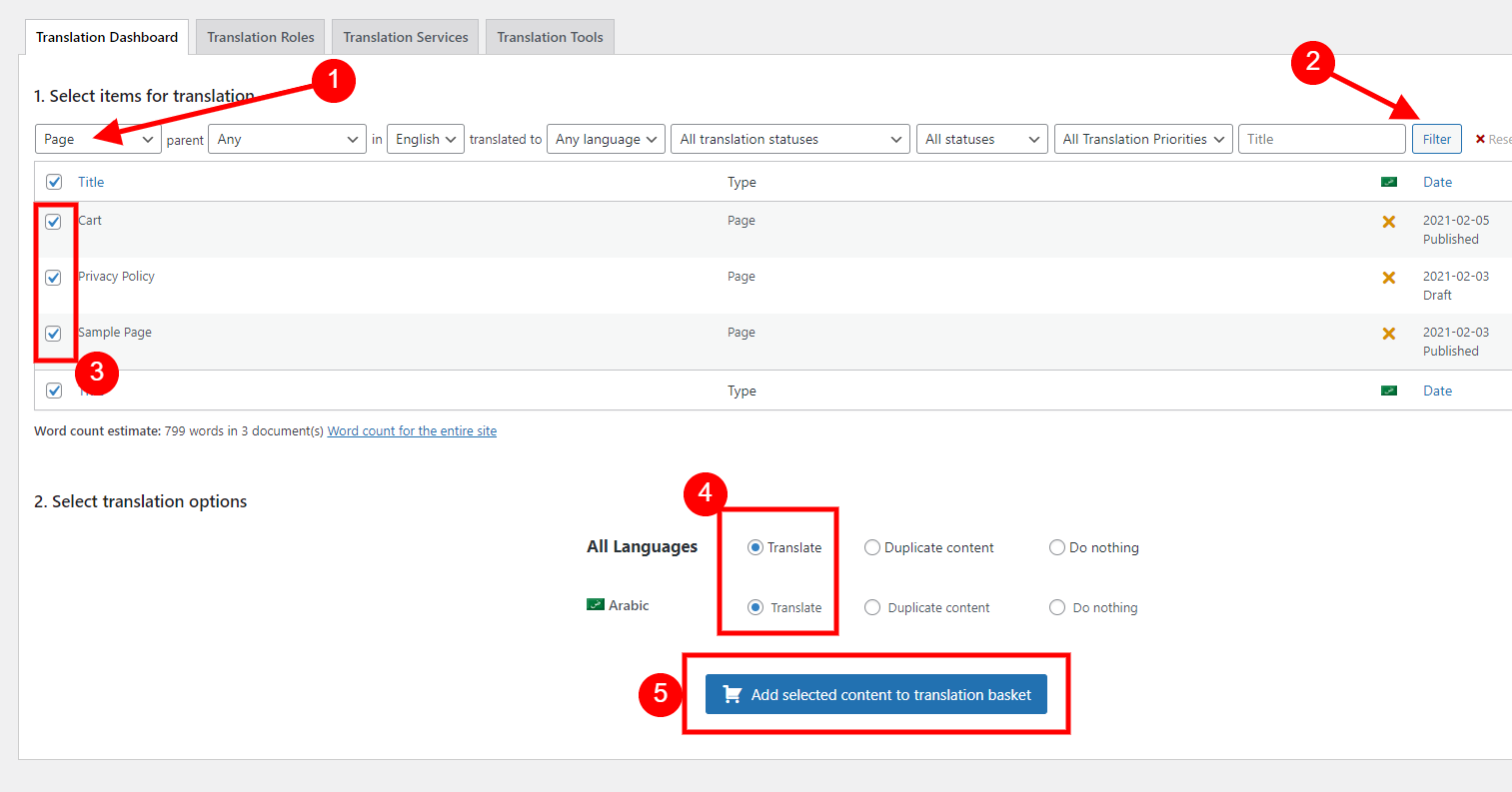
- Translation Basket => Send all items for translation
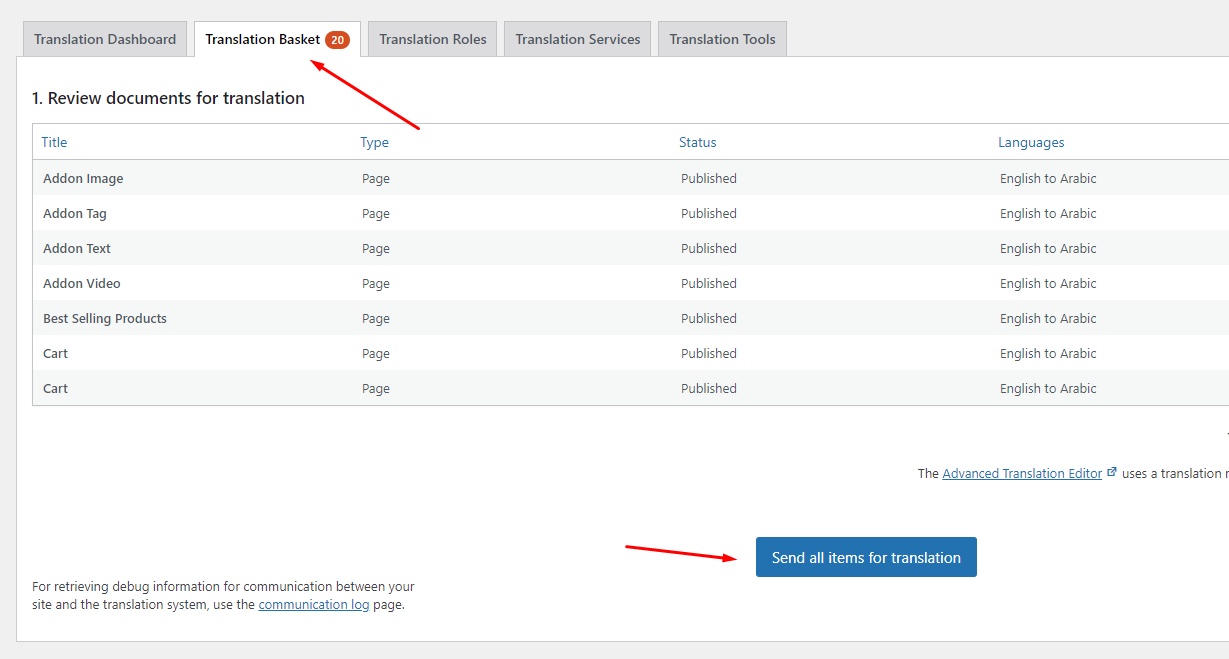
- WPML => Translations => Take and translate
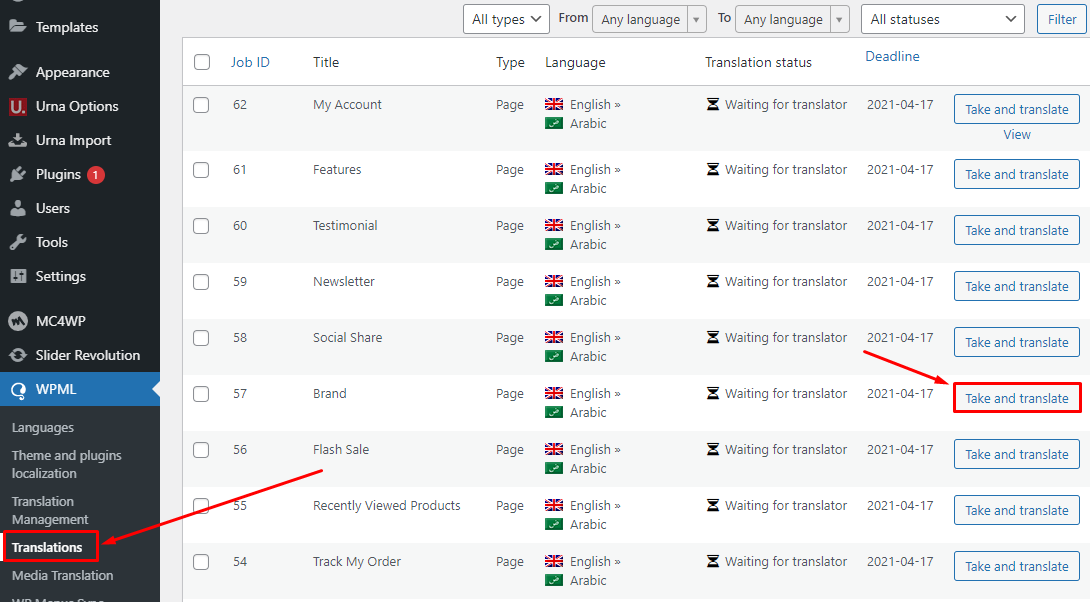
- Click to Click to edit translation => Save
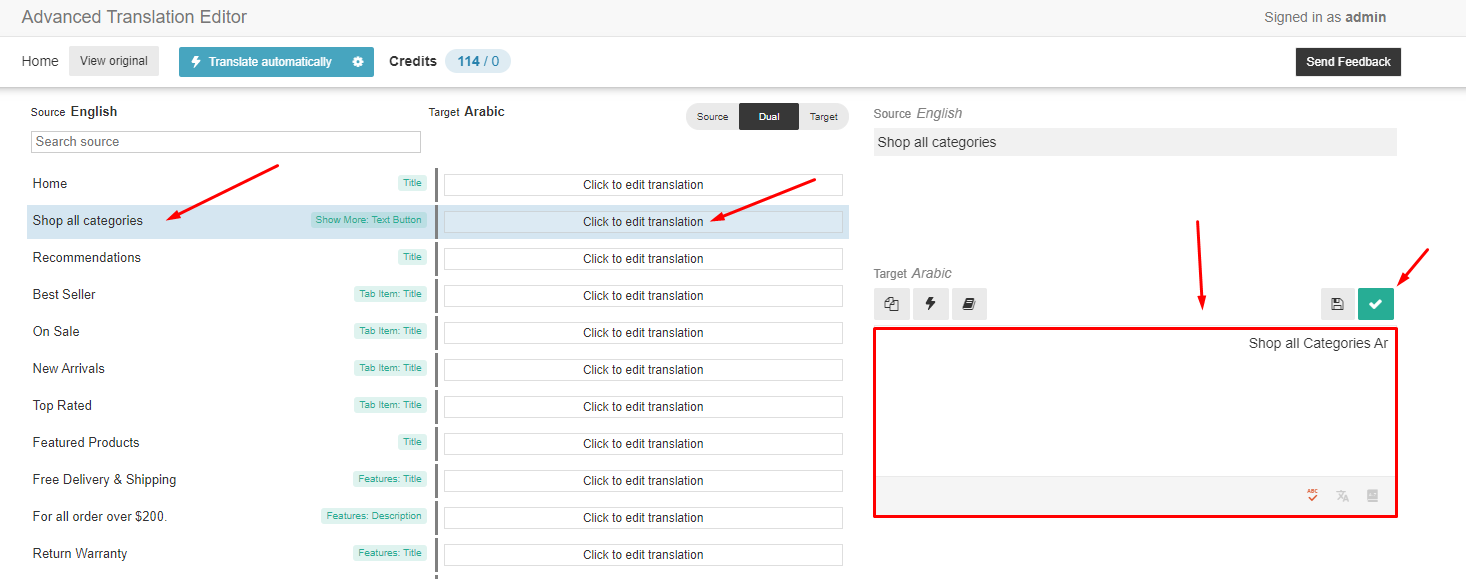
- Make sure to translate everything then click on "Complete".
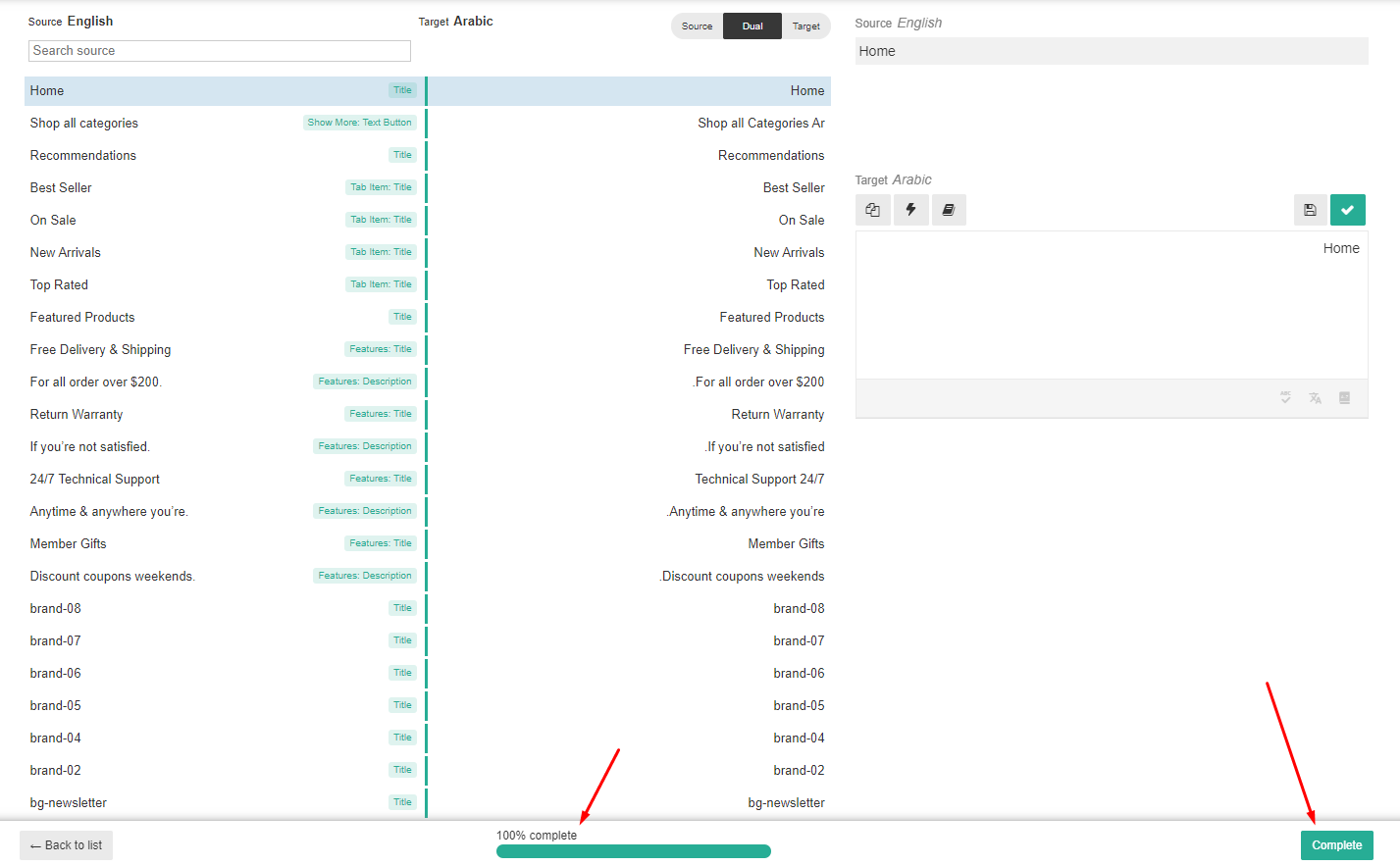
- You need more automatic translation credits to translate this entire document. Read more here: Pricing for automatic translation
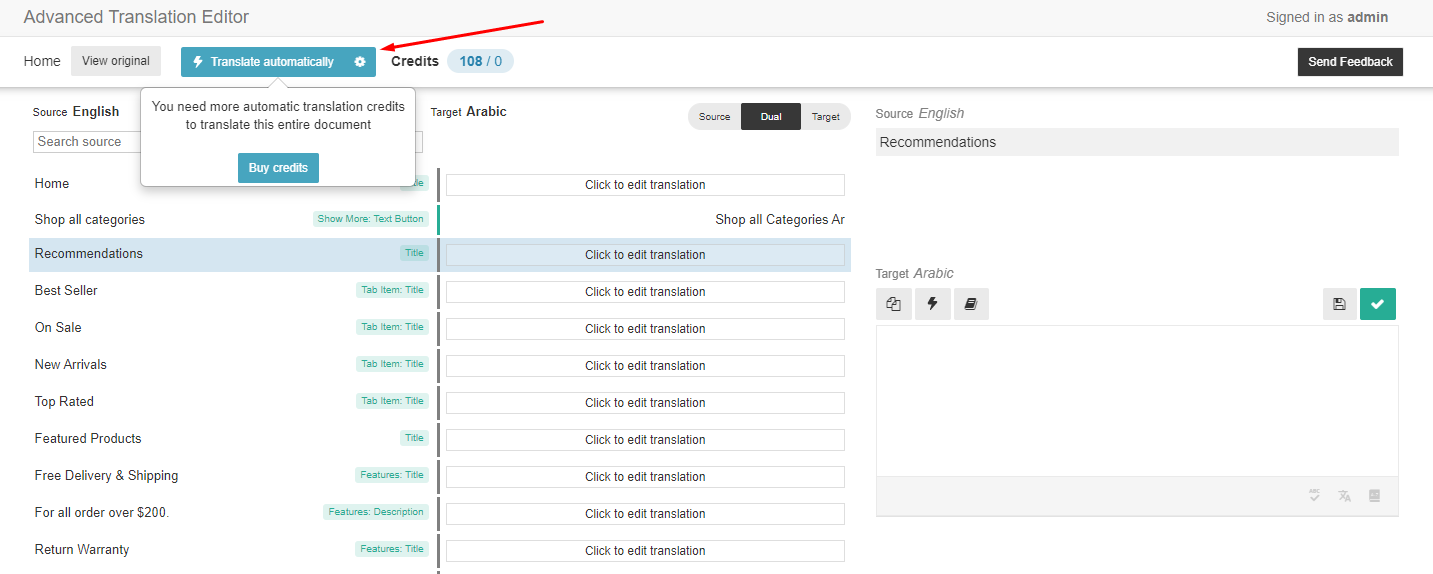
Theme and plugins localization
Follow the wizard to:
- Localization options = urna => Scan selected themes for strings
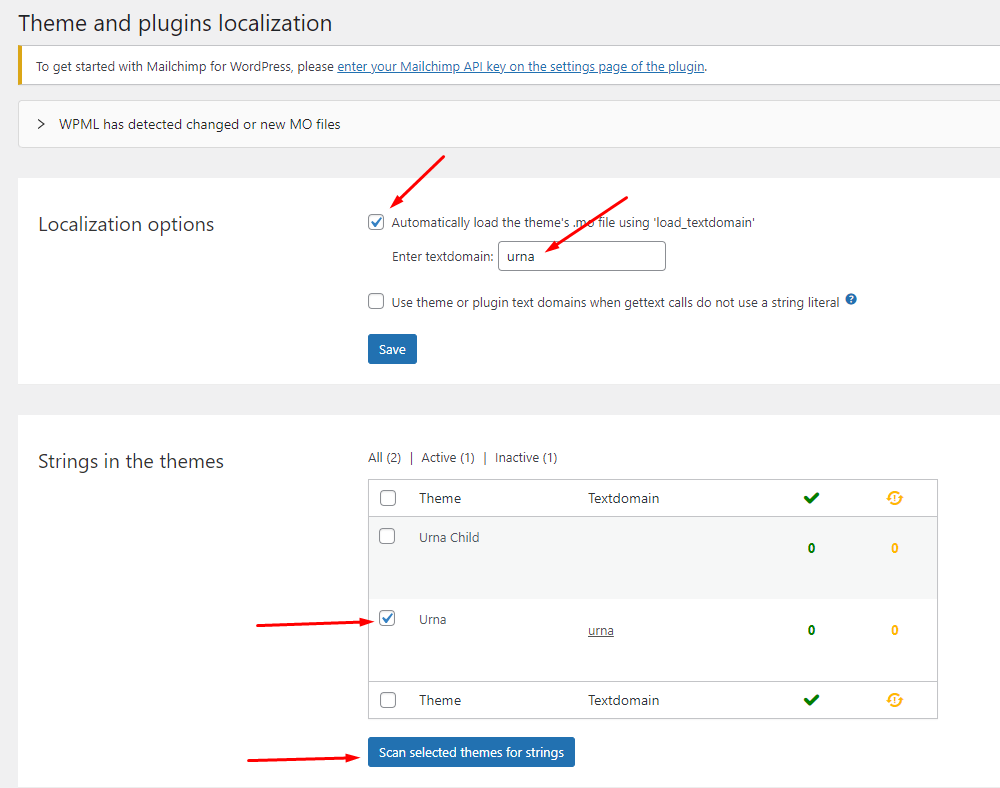
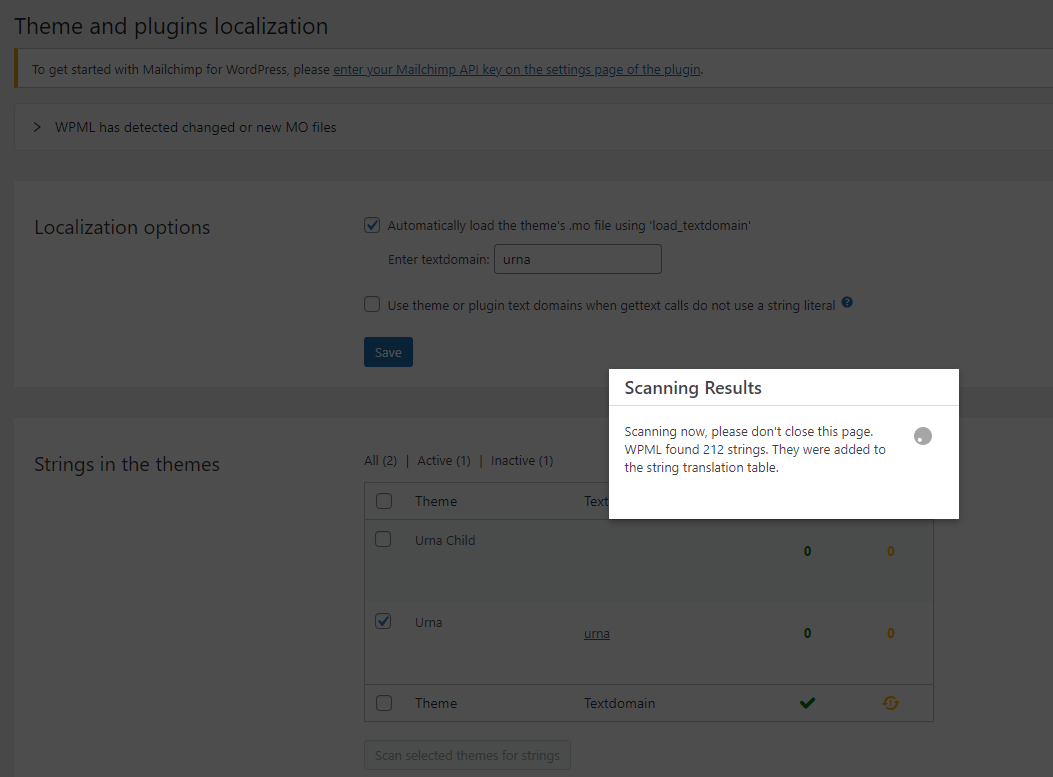
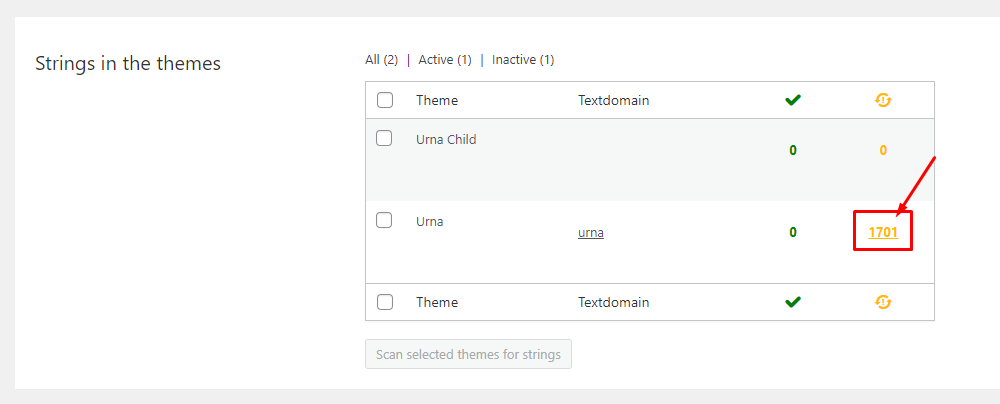
- Do the same with plugins
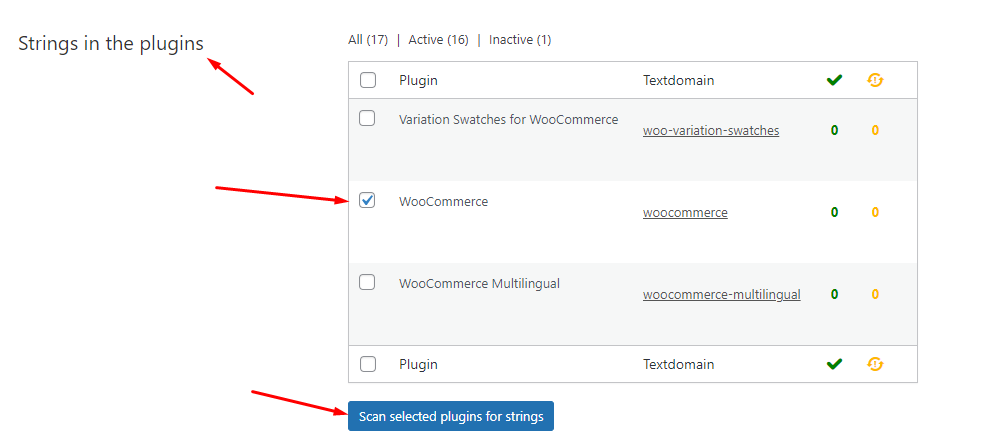
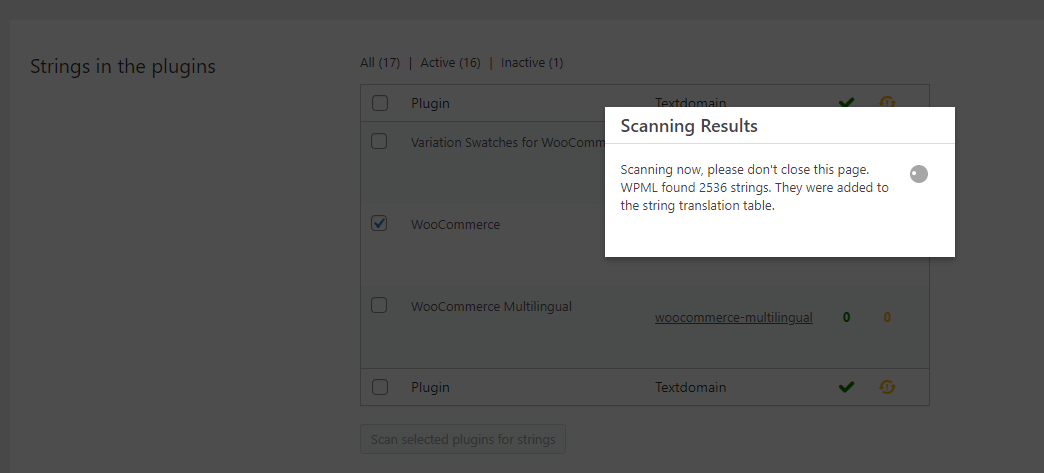
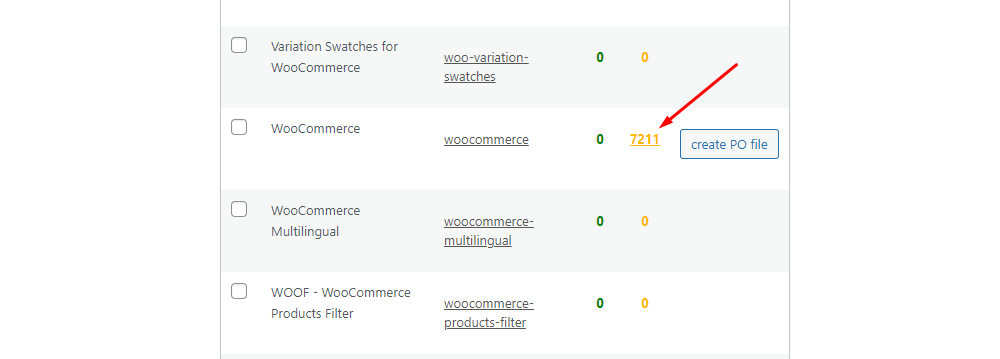
Eg: Translate a word from the theme
Follow the wizard to:
- Copy the word you want to translate. Eg: "Update Cart"
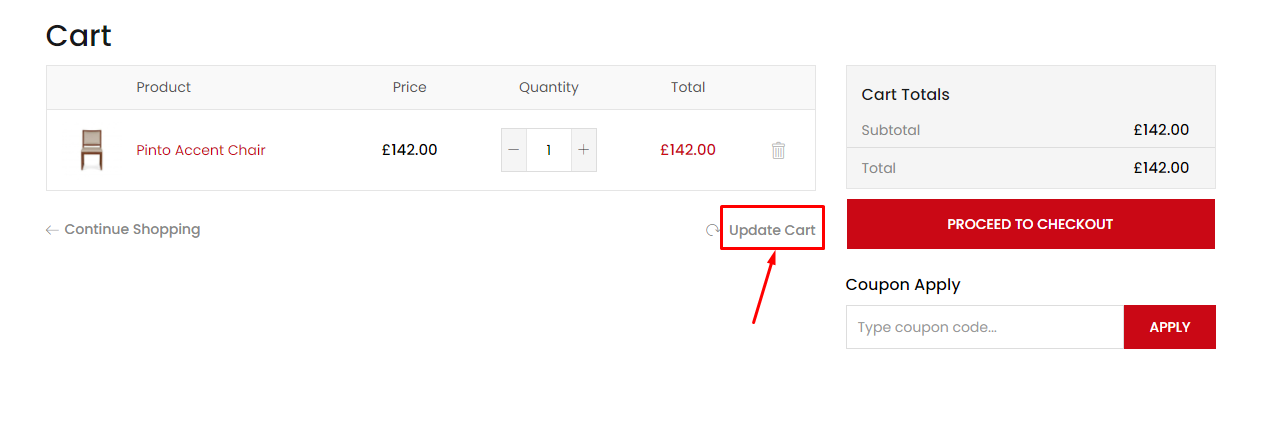
- WPML => String translation => Search for: Update Cart => Click to Search
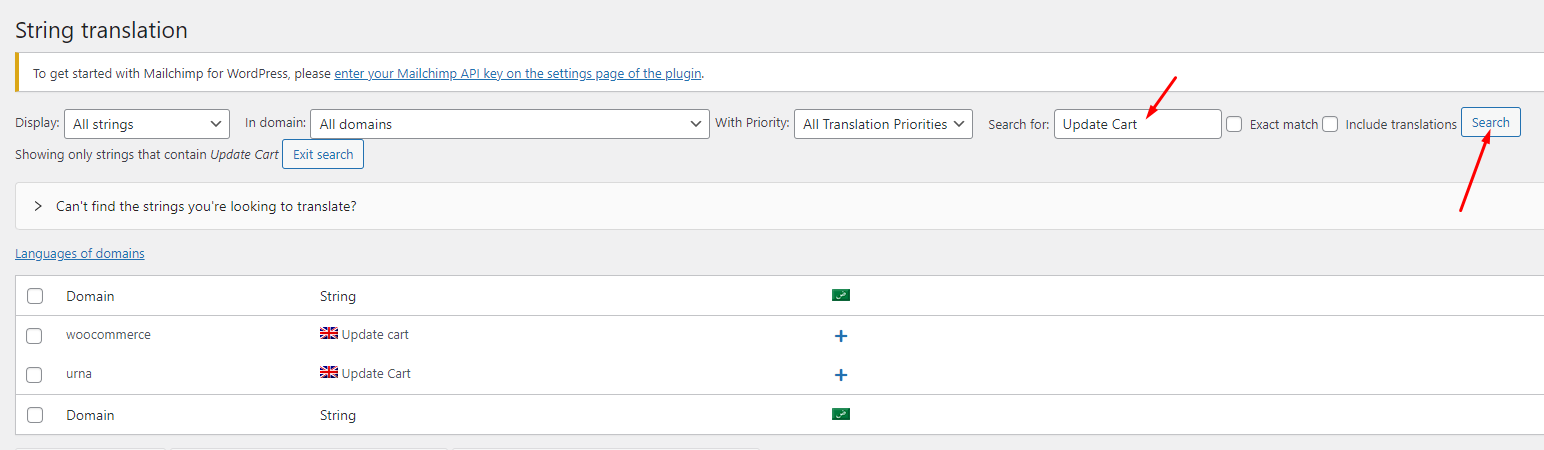
- Translation to: Arabic
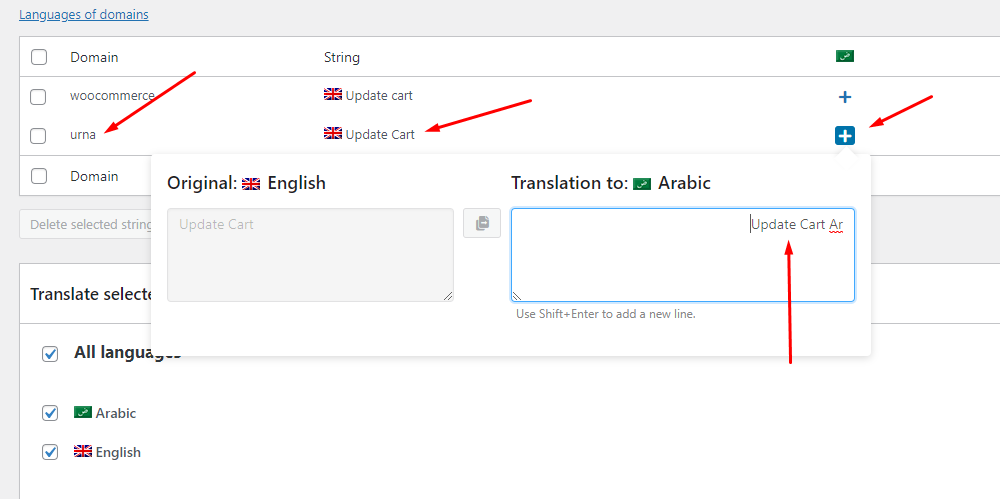
- Result
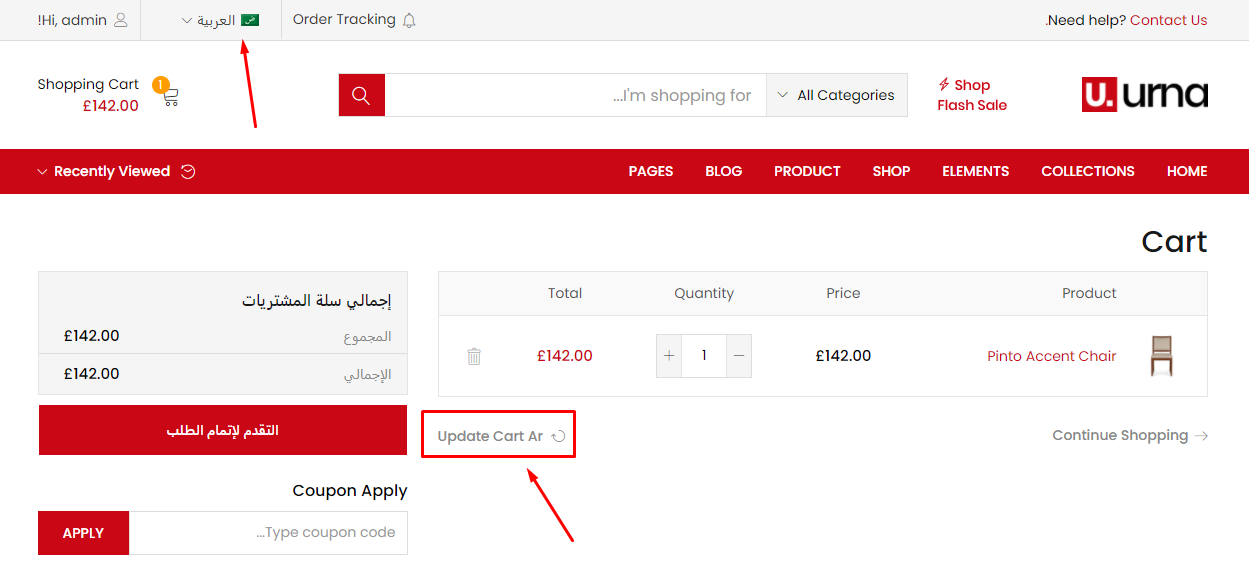
Widget Language Switcher
1. Widget Language Switcher for Header Default
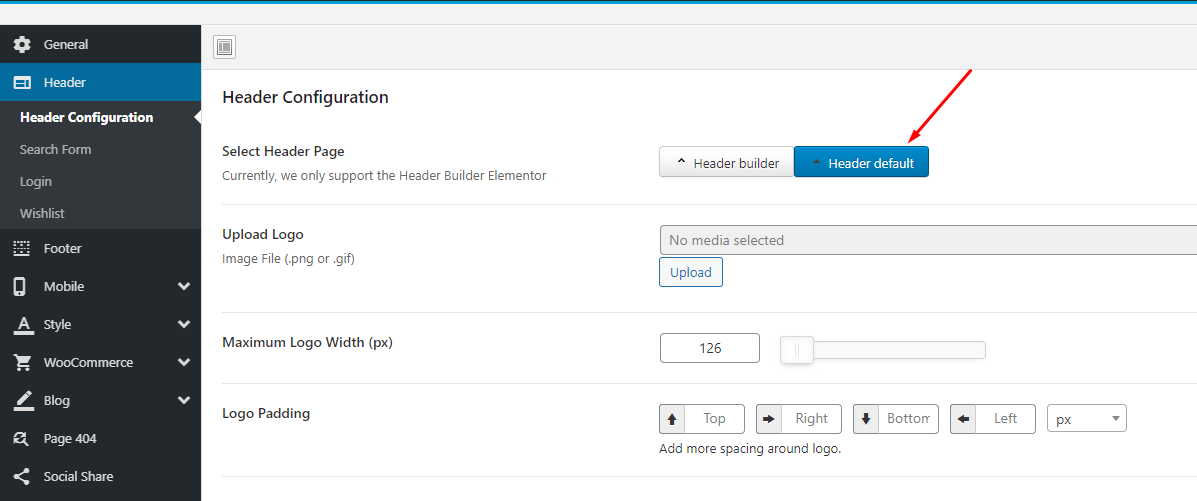
Follow the wizard to:
- Languages => + Add a new language switcher to a widget area
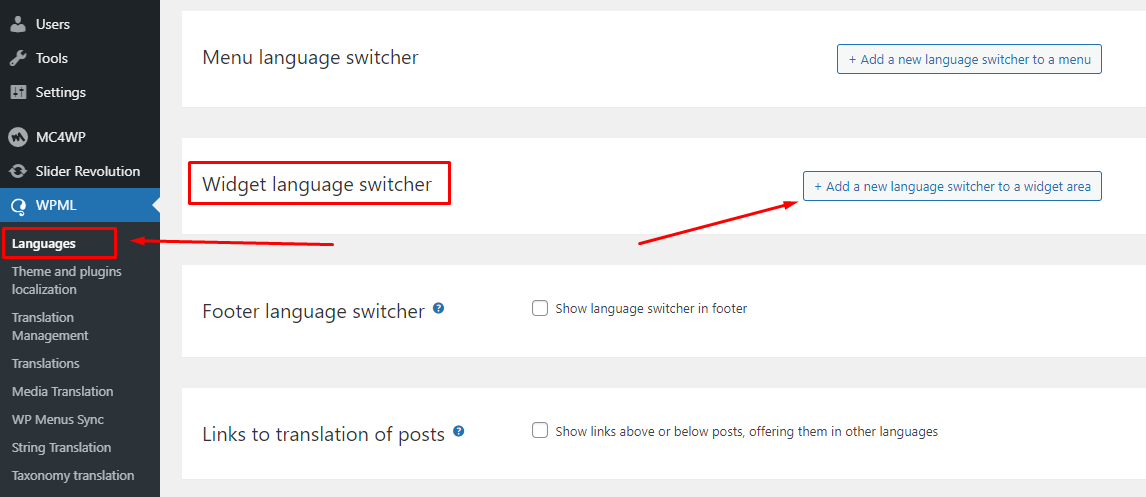
- Widget Configuration
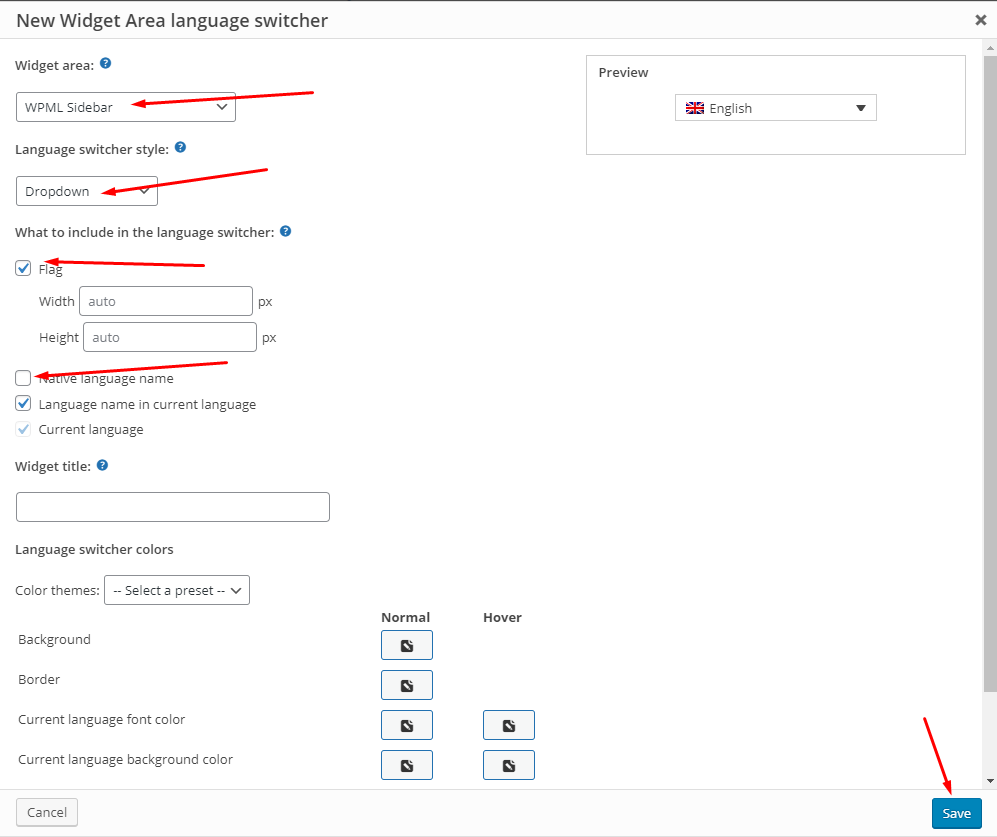

- Check if it appears in Widget yet
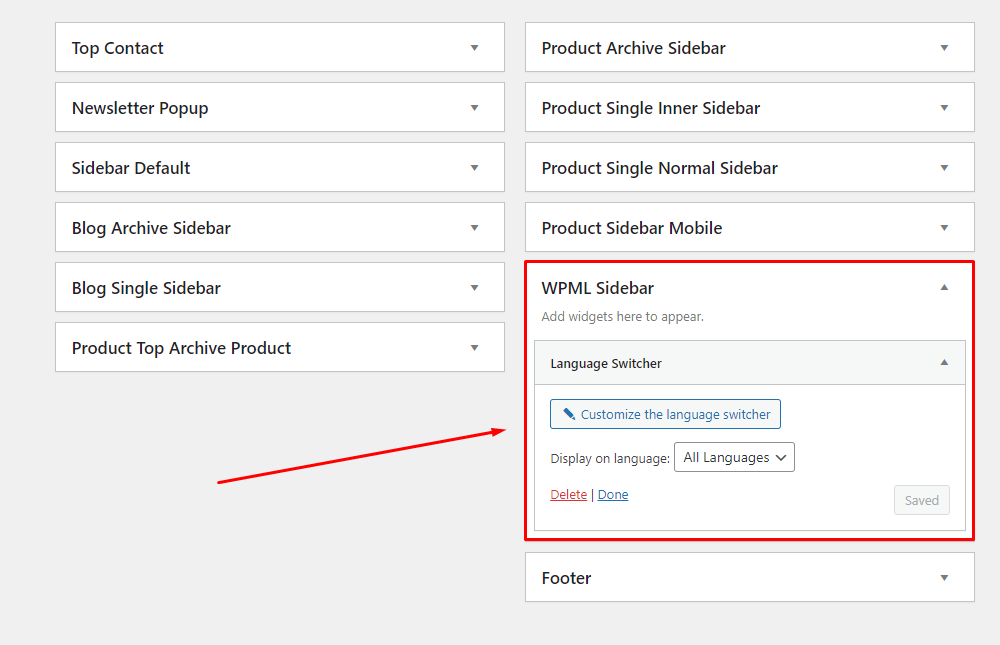
- It will appear above the Header

2. Widget Language Switcher for Header Elementor
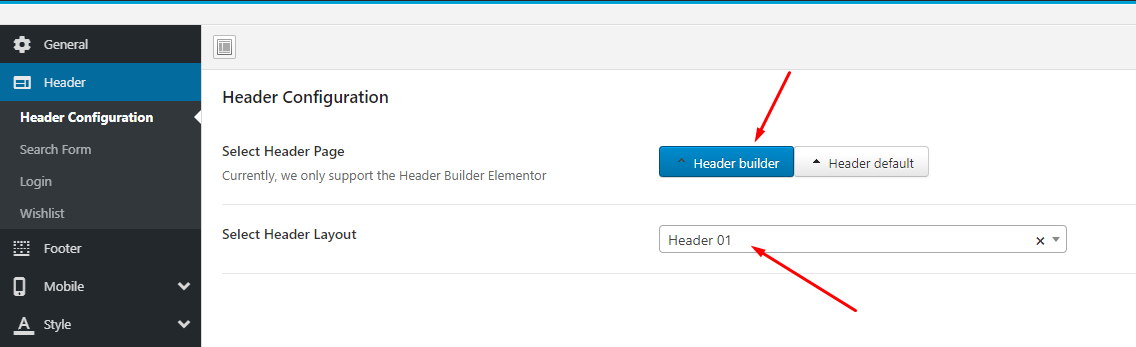
Follow the wizard to:
- Custom language switchers
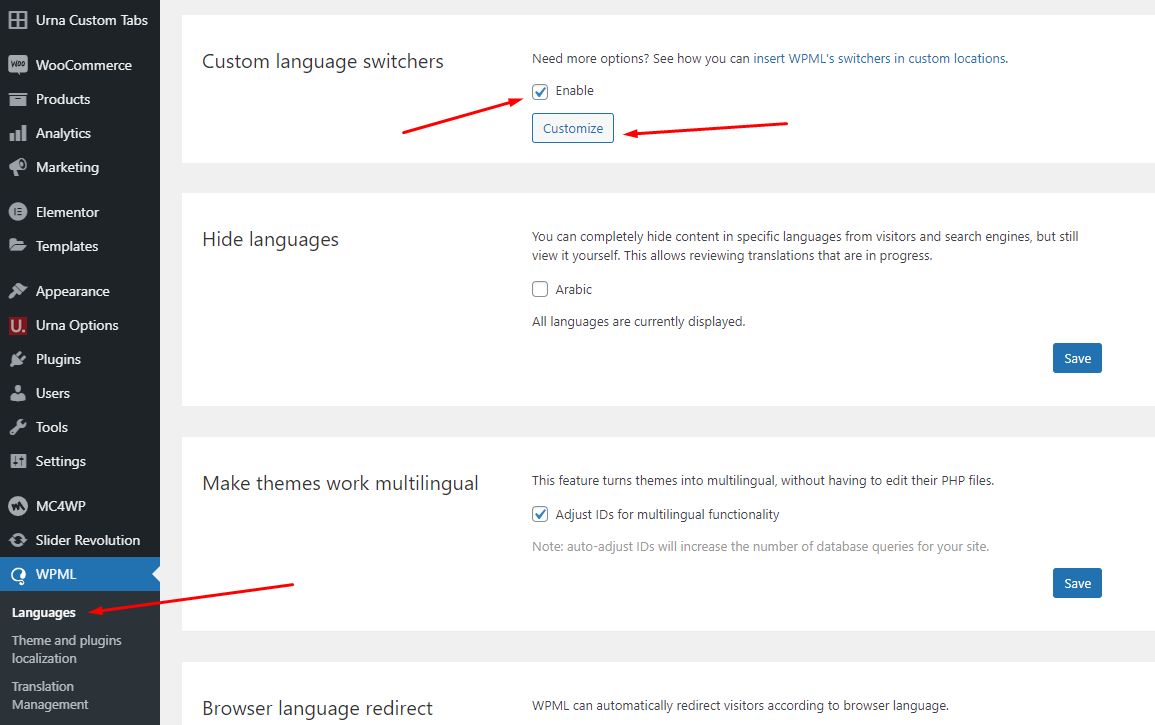
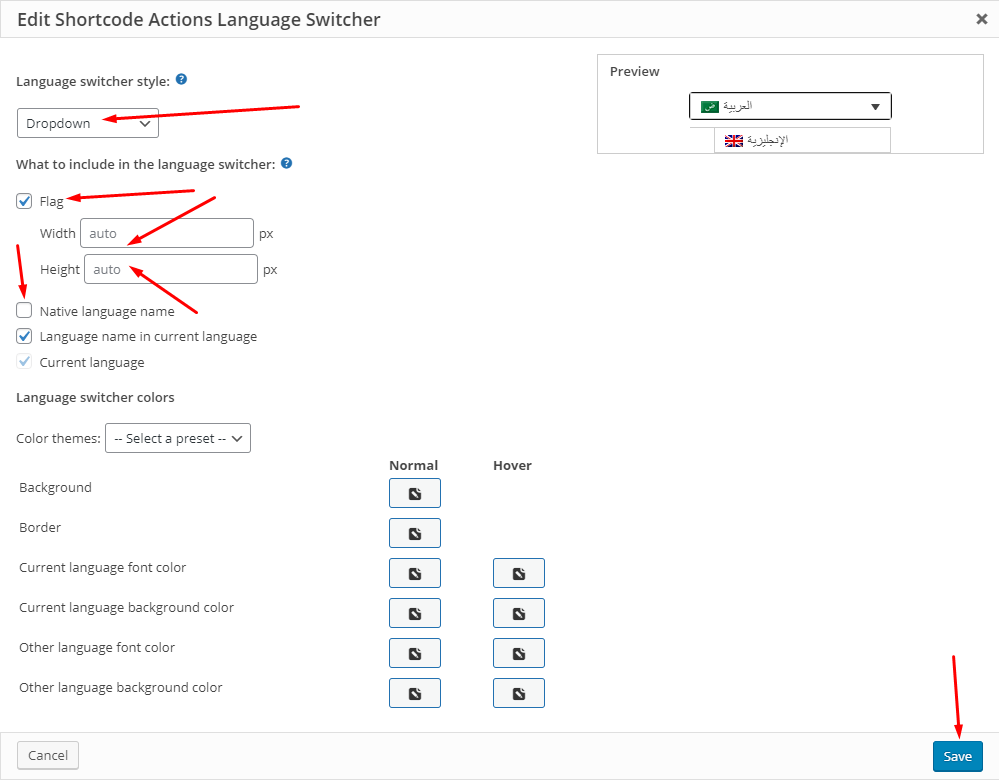
- Add WPML's switchers to Header Elementor
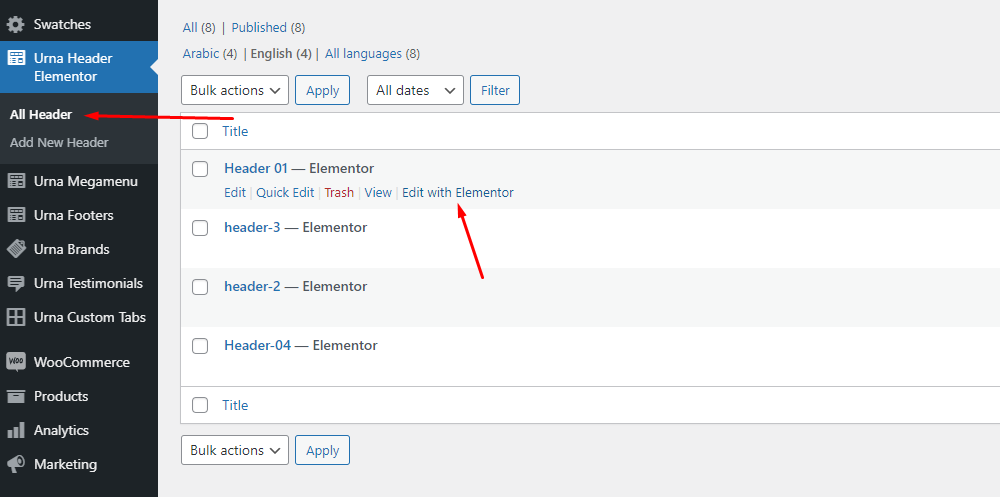
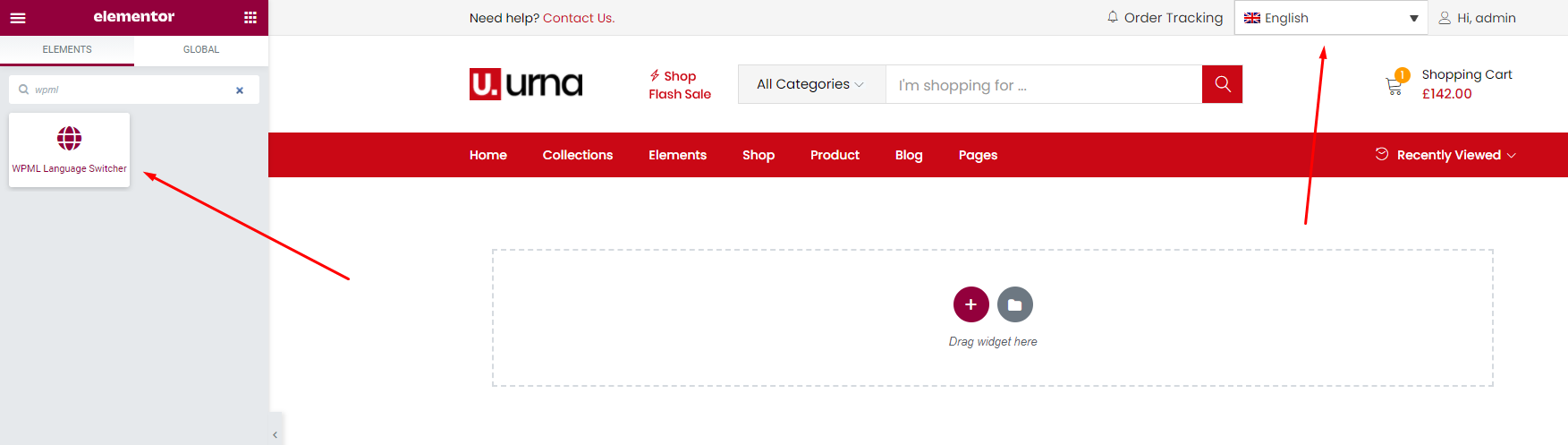
- Language switcher type = Custom
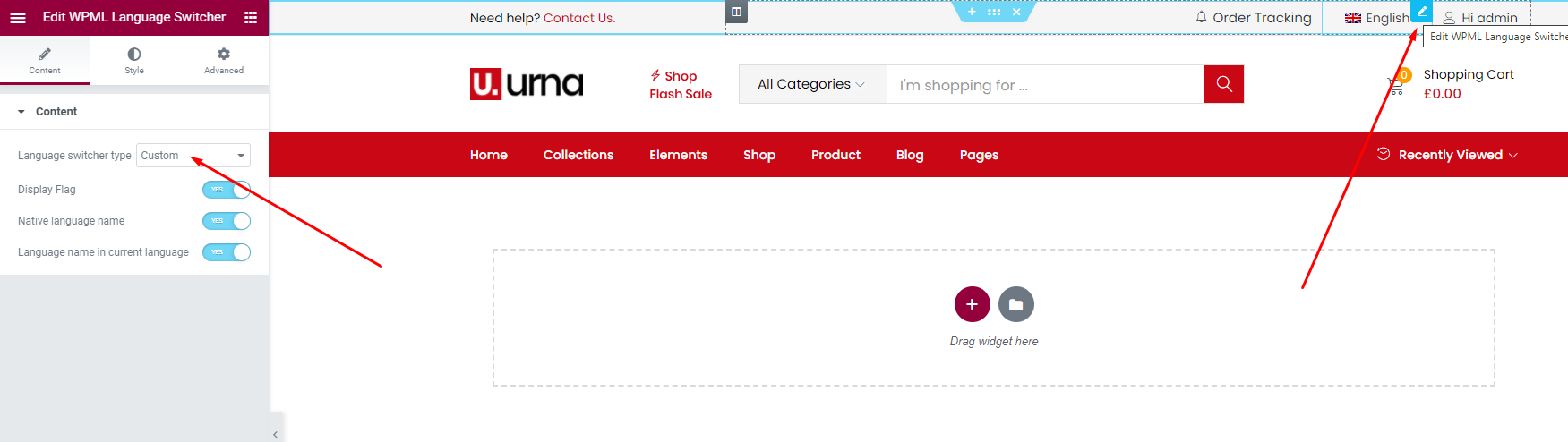
- It will appear above the Header

Translating Header Elementor
If you are using WPML’s Translation Management, go to the WPML → Translation Management page to send content for translation. The first time you visit the Translation Management, WPML will walk you through a quick setup wizard.
- Add selected content to translation basket
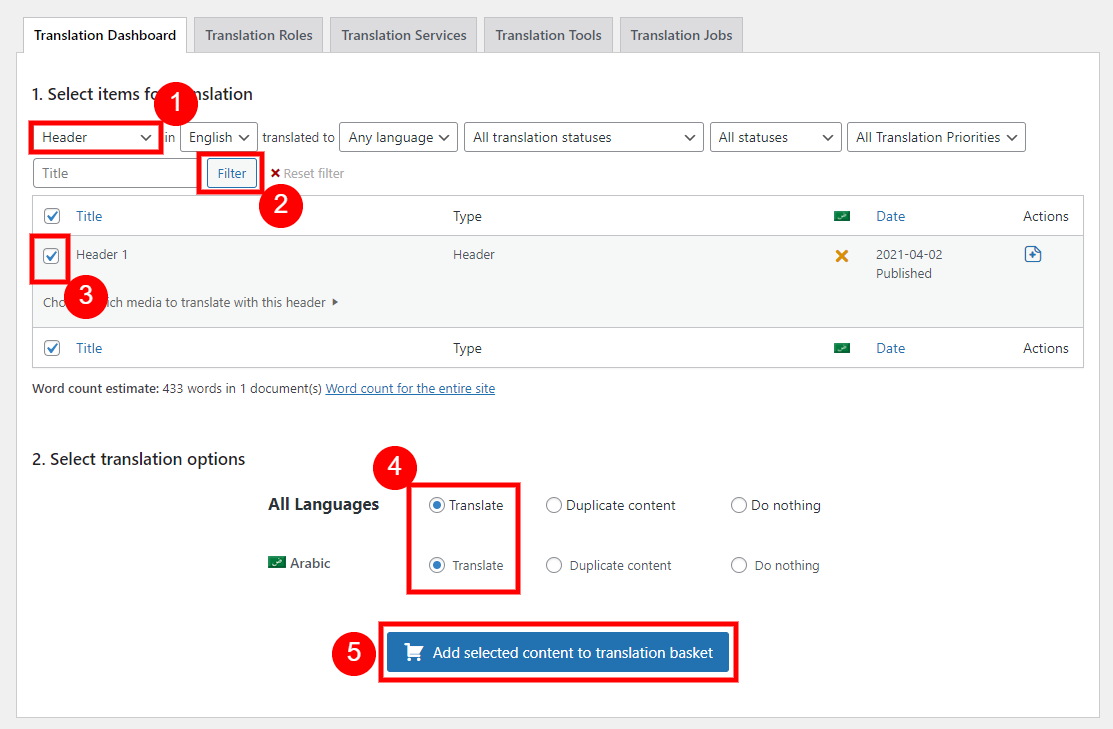
- Translation Basket => Send all items for translation
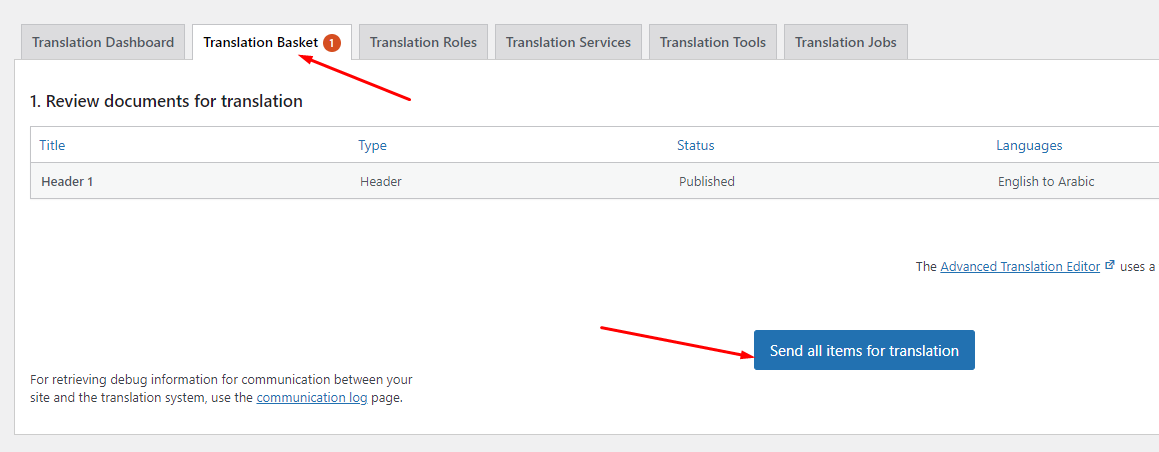
- WPML => Translations => Take and translate
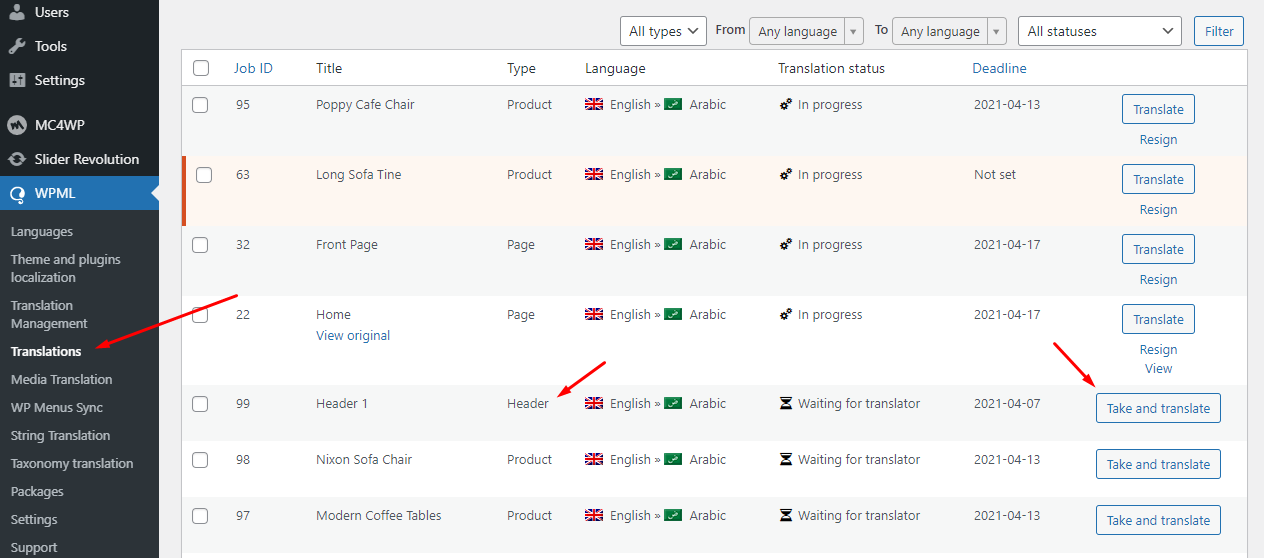
- Click to Click to edit translation => Save
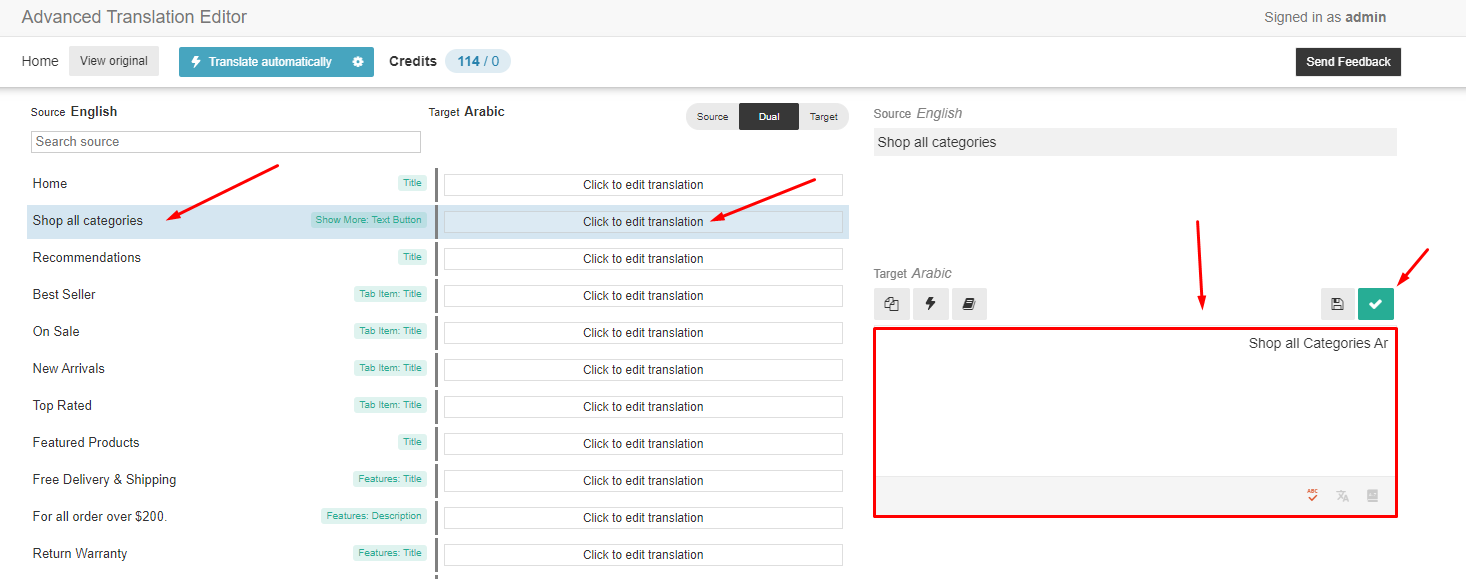
Required to keep the Title of the Header, not rename another. Eg: Header 01
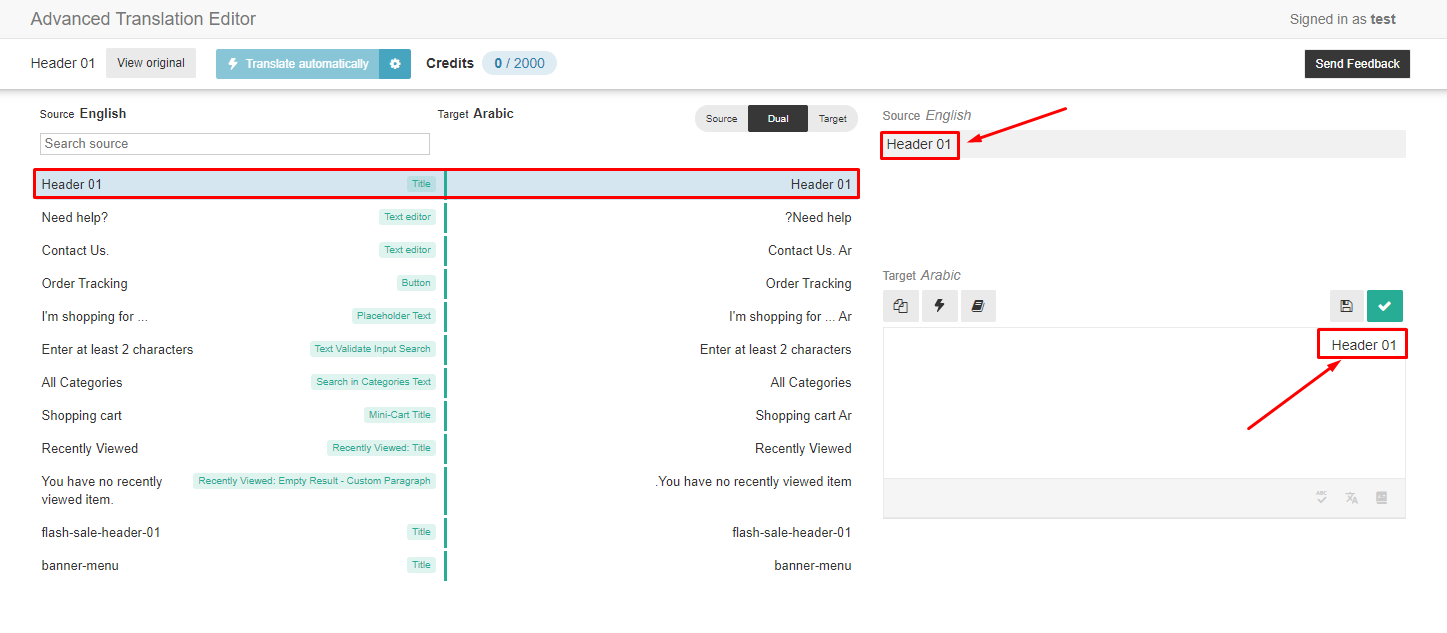
- Make sure to translate everything then click on "Complete".
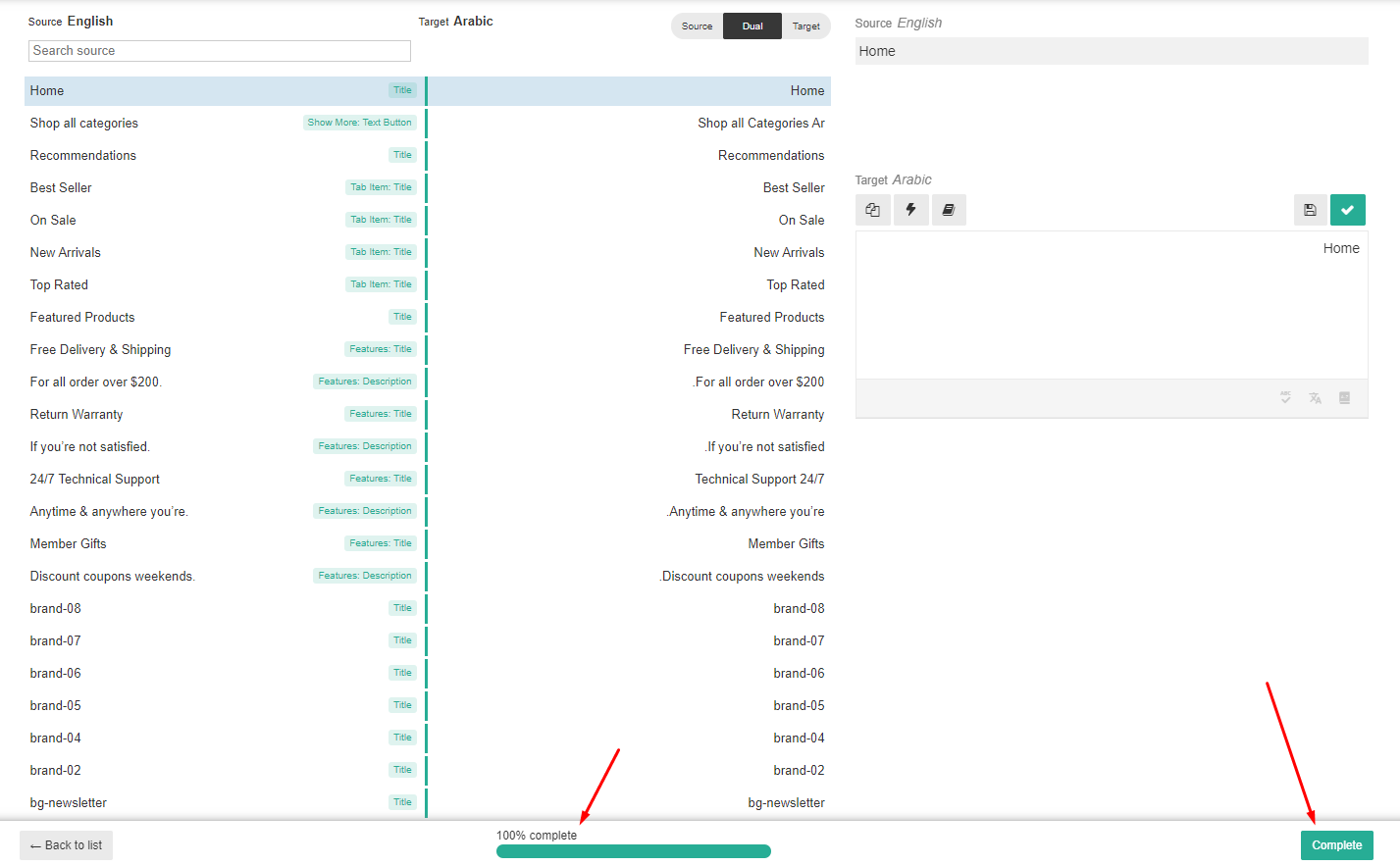
- You need more automatic translation credits to translate this entire document. Read more here: Pricing for automatic translation
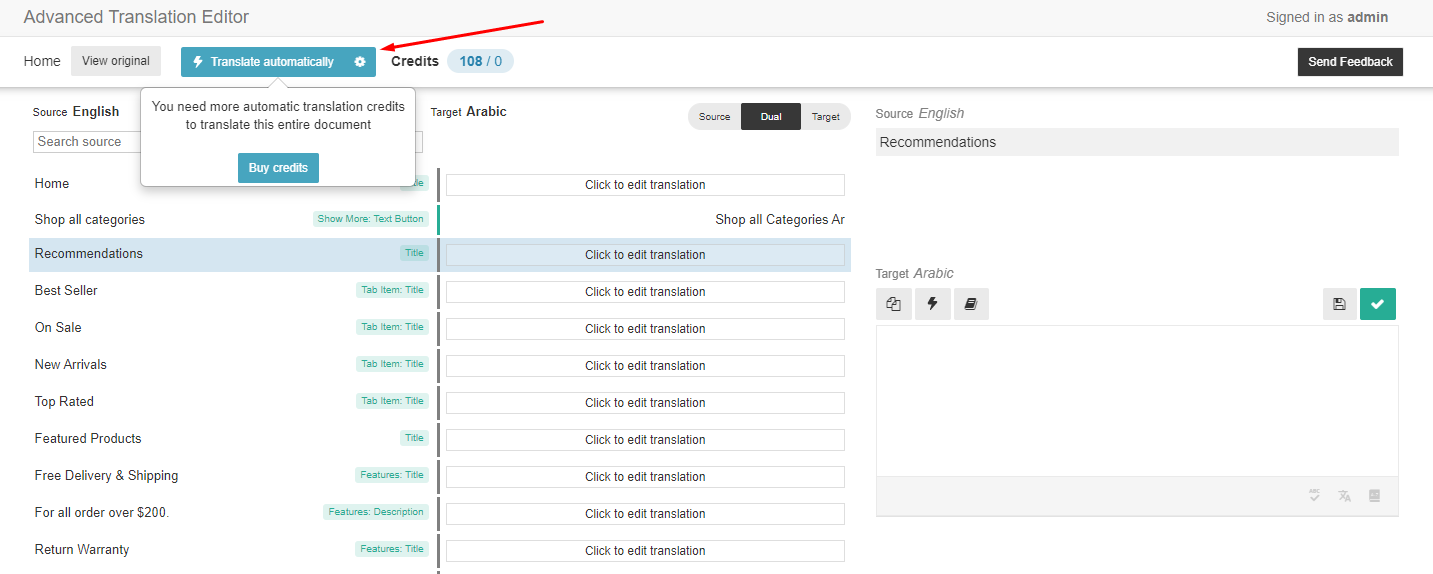
Translating Footer Elementor
If you are using WPML’s Translation Management, go to the WPML → Translation Management page to send content for translation. The first time you visit the Translation Management, WPML will walk you through a quick setup wizard.
- Add selected content to translation basket
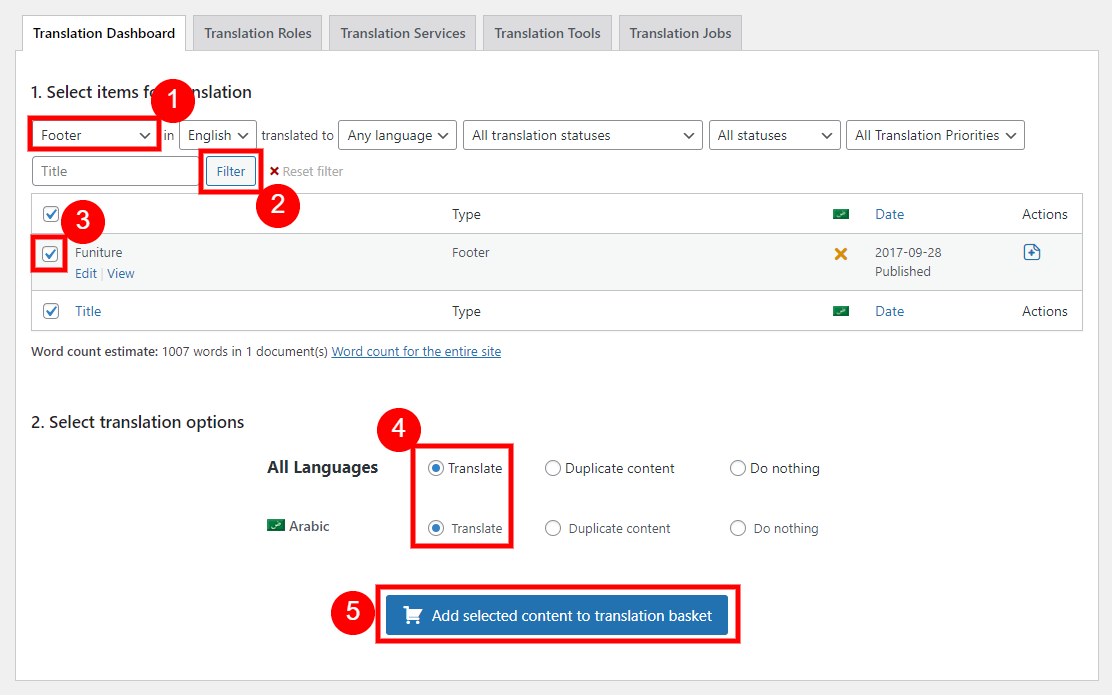
- Translation Basket => Send all items for translation
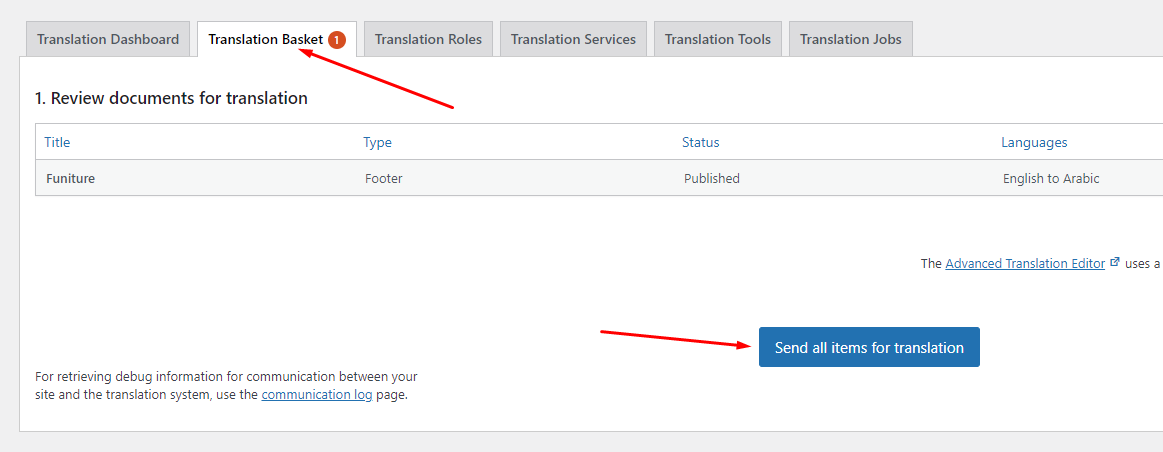
- WPML => Translations => Take and translate
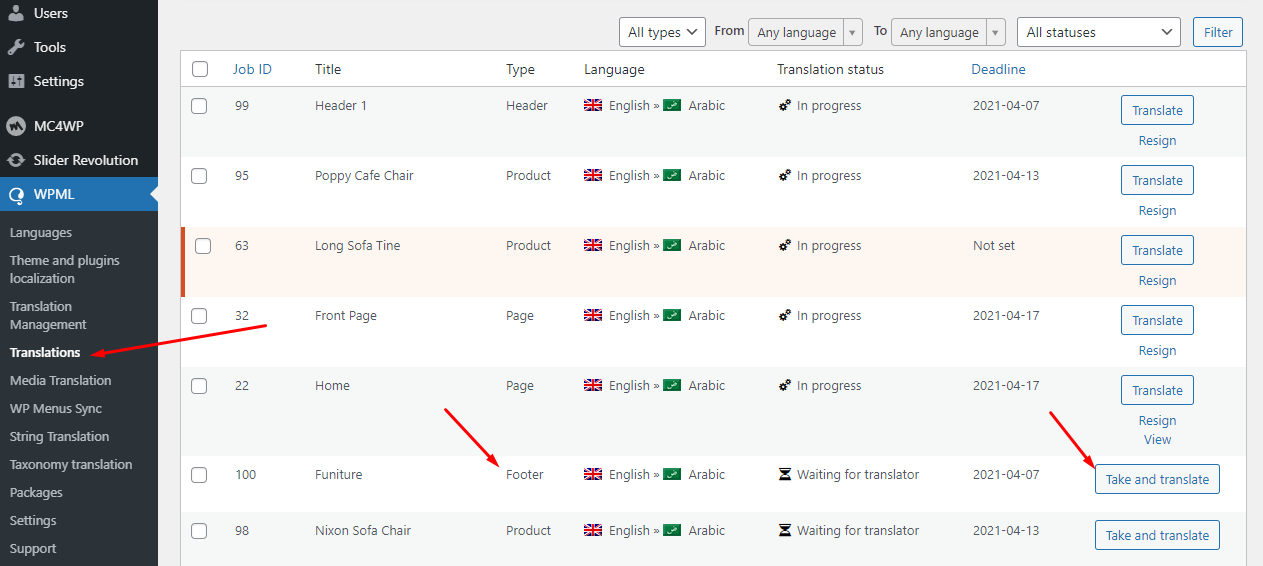
- Click to Click to edit translation => Save
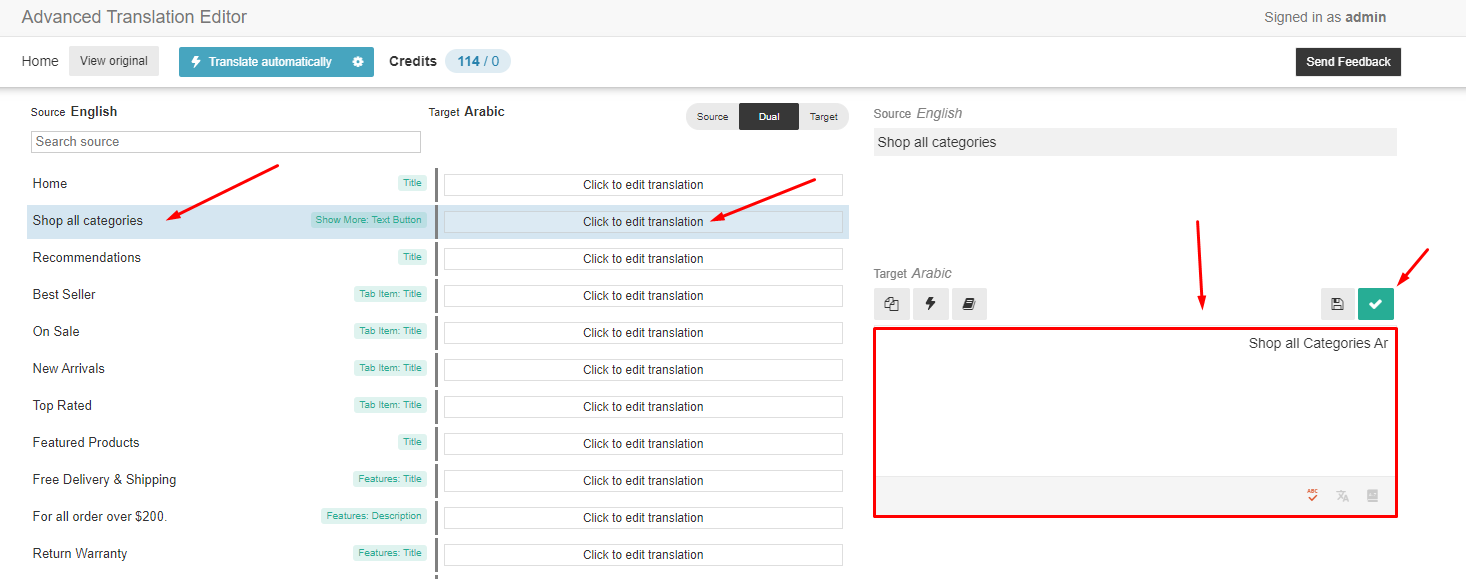
Required to keep the Title of the Footer, not rename another. Eg: Funiture
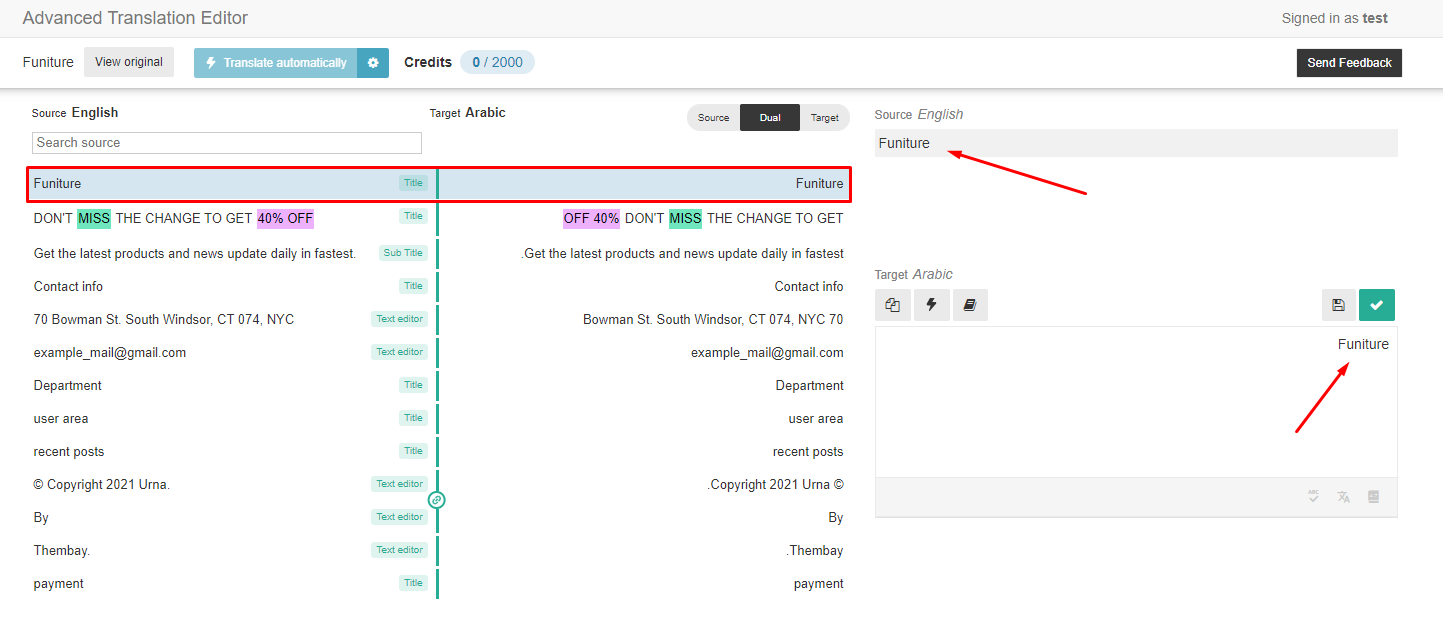
- Make sure to translate everything then click on "Complete".
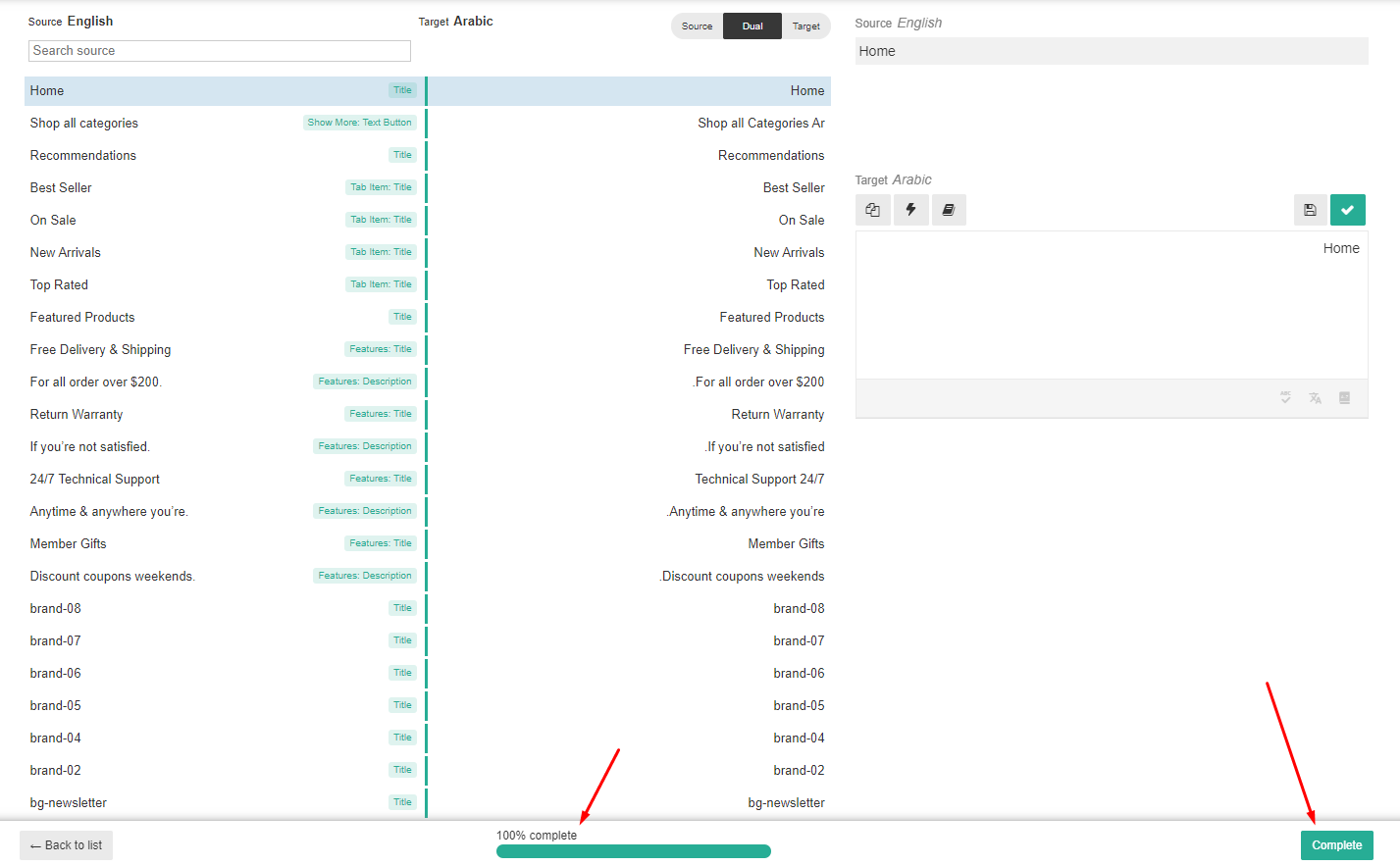
- You need more automatic translation credits to translate this entire document. Read more here: Pricing for automatic translation
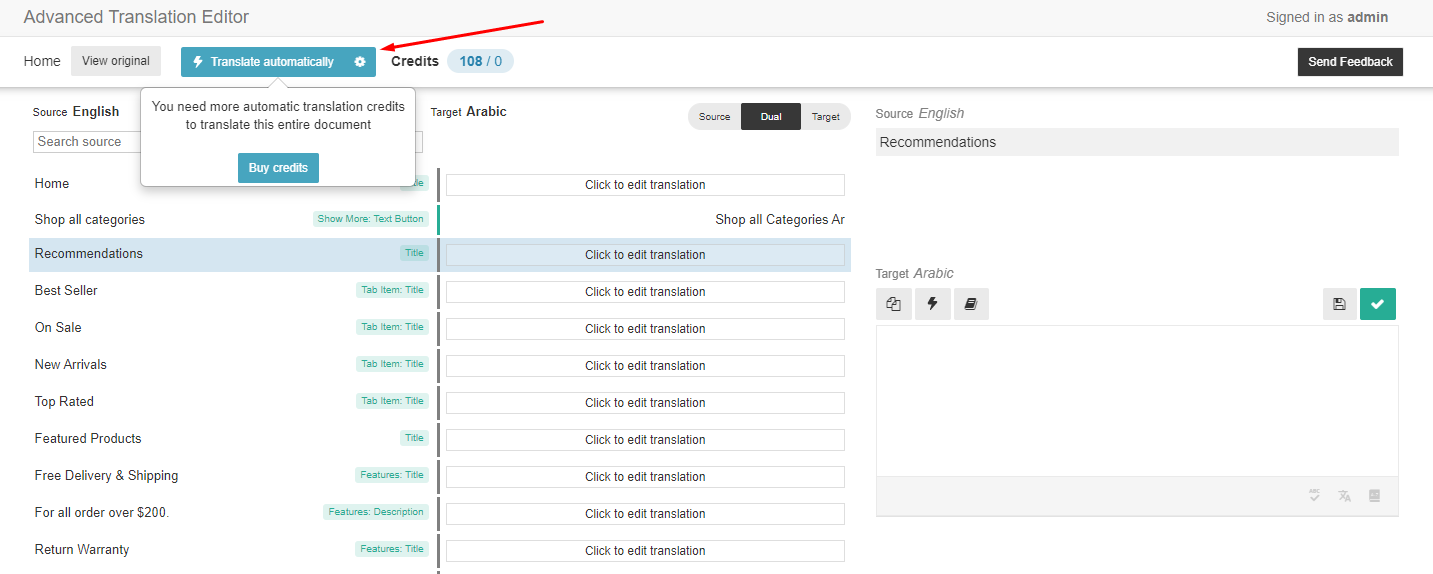
Translating Custom Tab
If you are using WPML’s Translation Management, go to the WPML → Translation Management page to send content for translation. The first time you visit the Translation Management, WPML will walk you through a quick setup wizard.
- Add selected content to translation basket
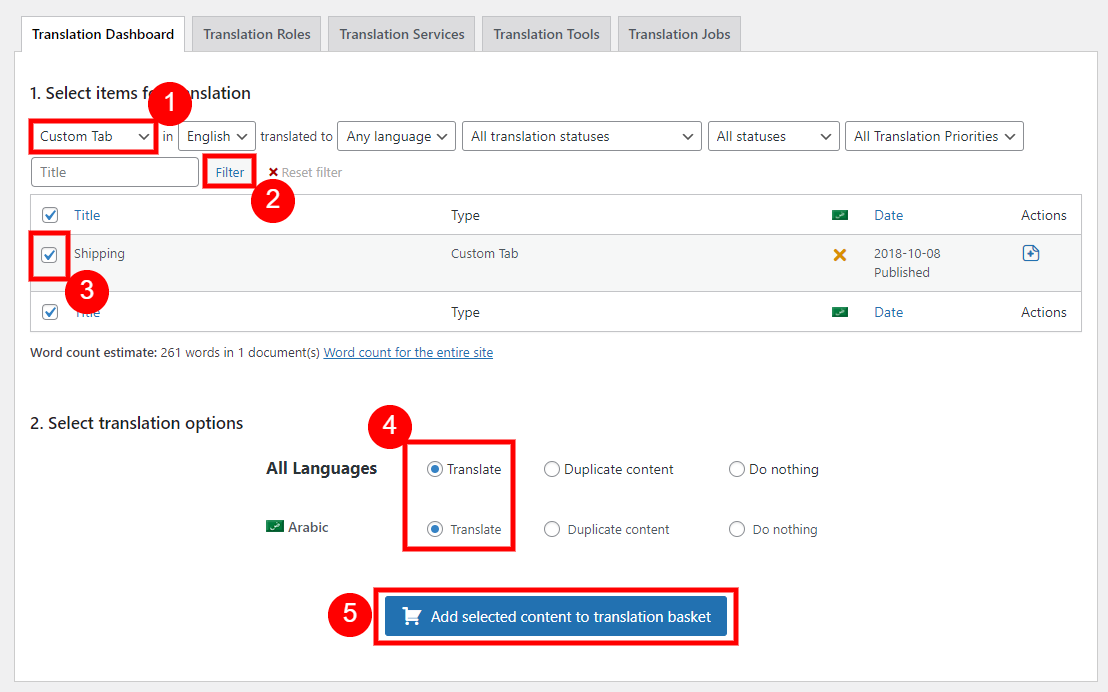
- Translation Basket => Send all items for translation
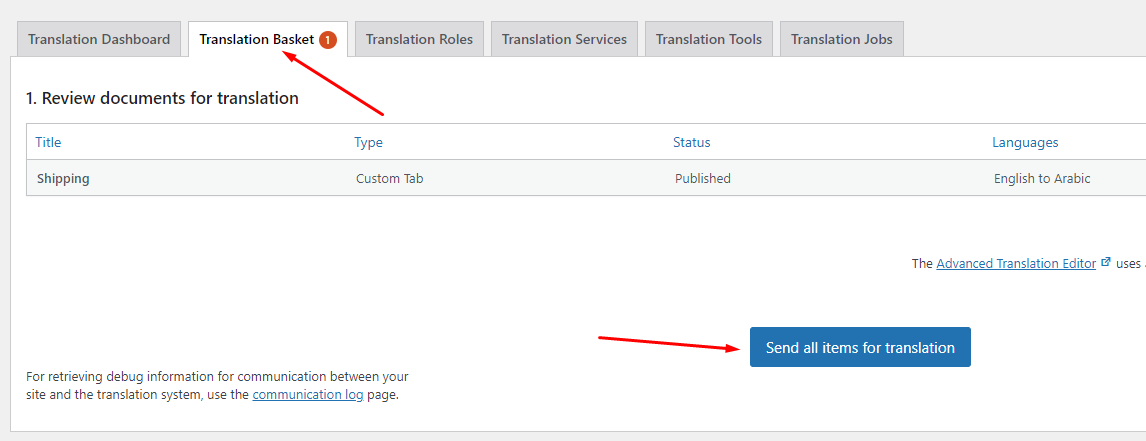
- WPML => Translations => Take and translate
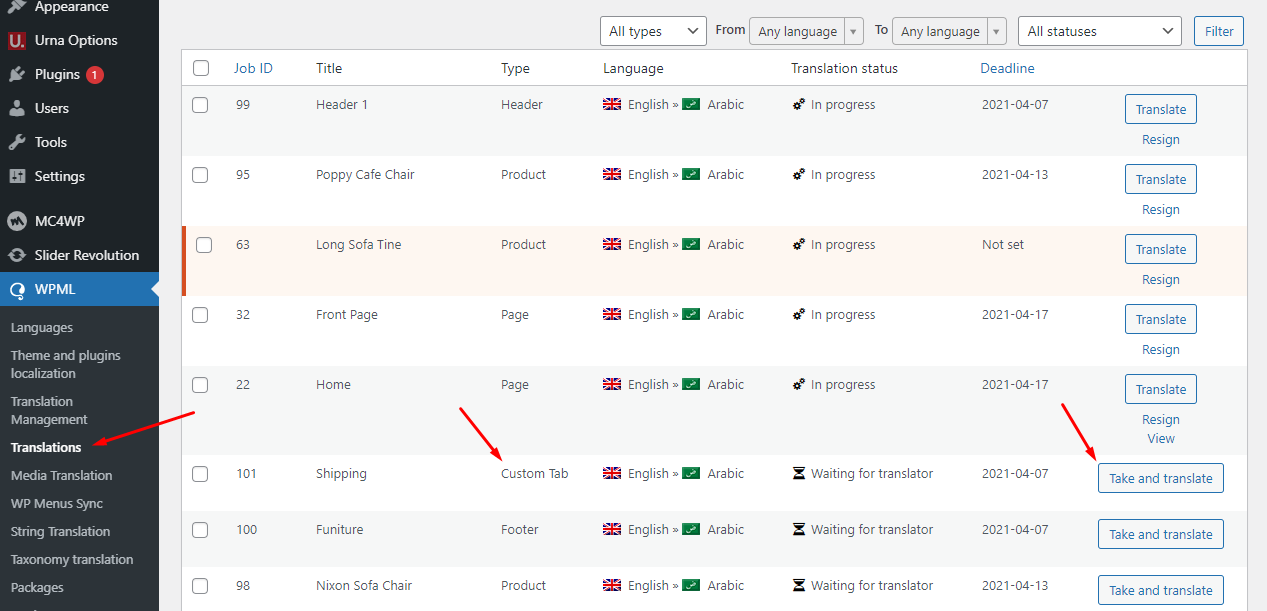
- Click to Click to edit translation => Save
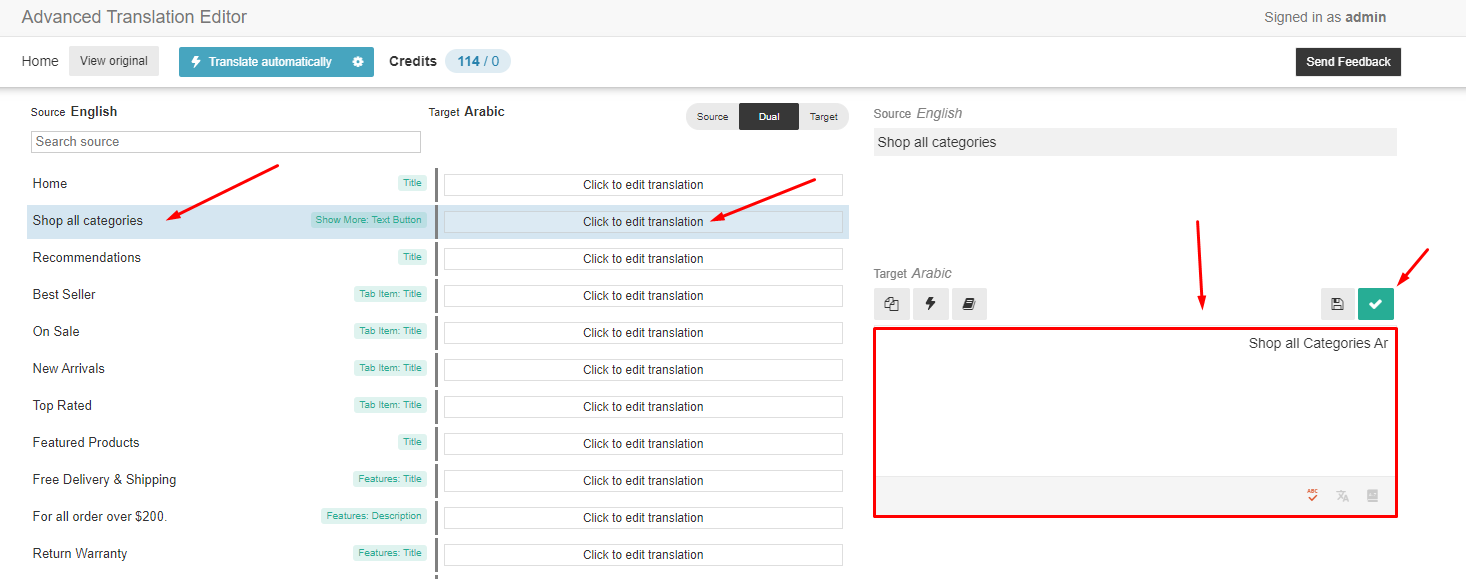
Required to keep the Title of the Custom Tab, not rename another. Eg: Shipping
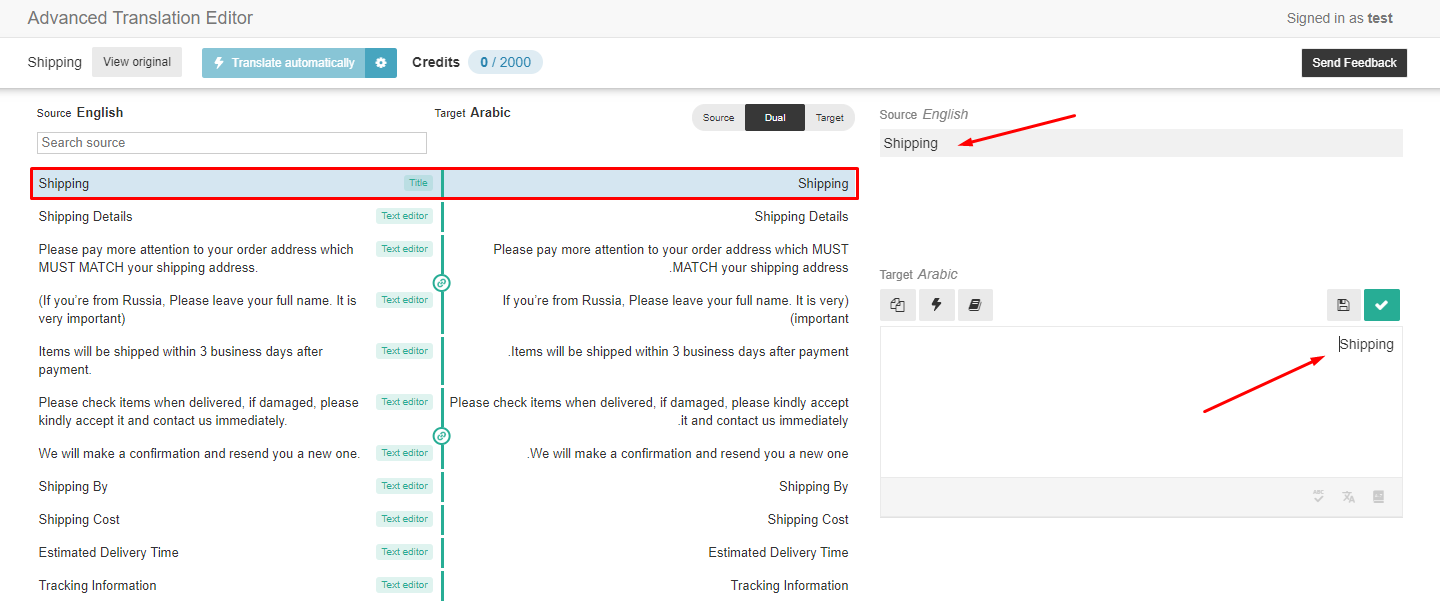
- Make sure to translate everything then click on "Complete".
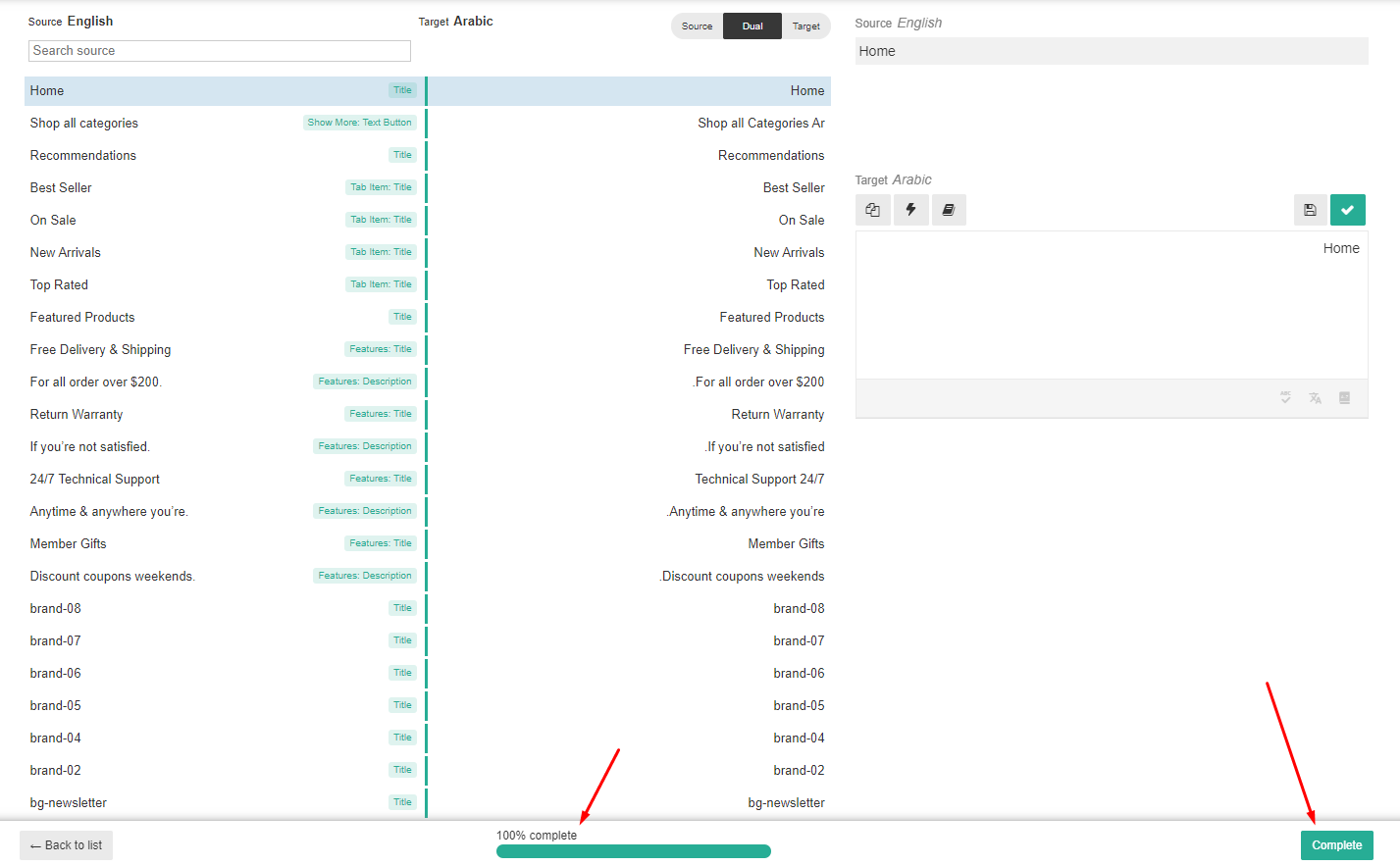
- You need more automatic translation credits to translate this entire document. Read more here: Pricing for automatic translation
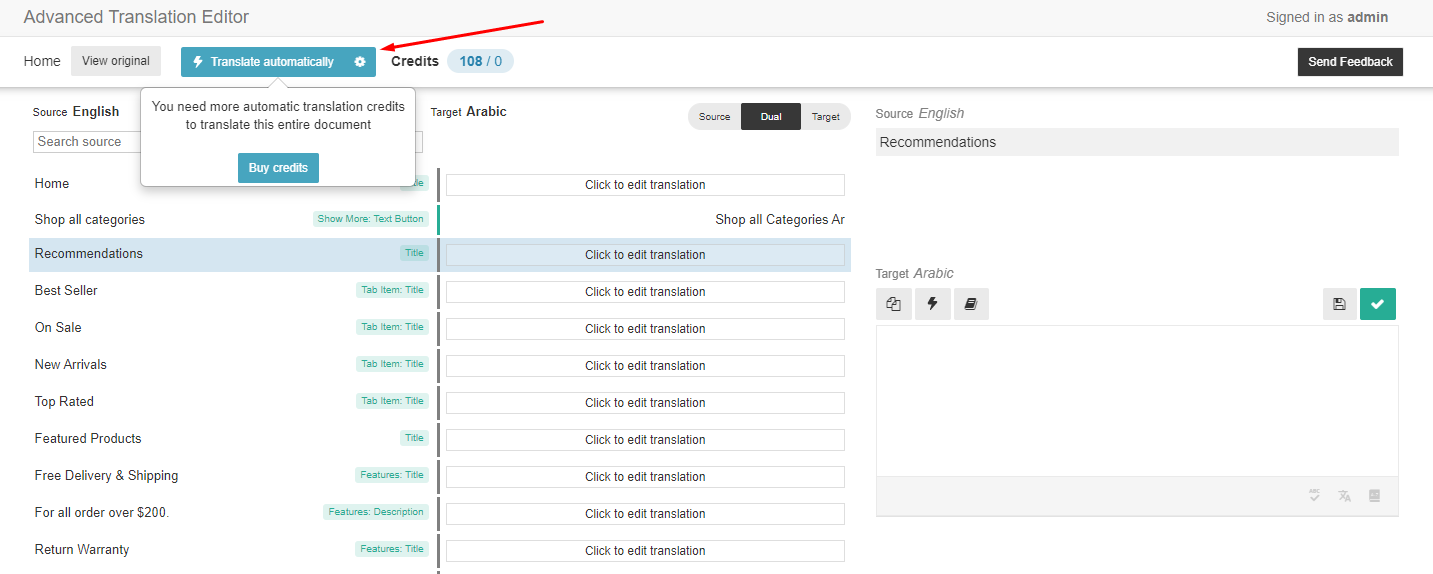
Translating menus
Click to WPML => WP Menus Sync => Sync
Menu synchronization will sync the menu structure from the default language of English to the secondary languages.
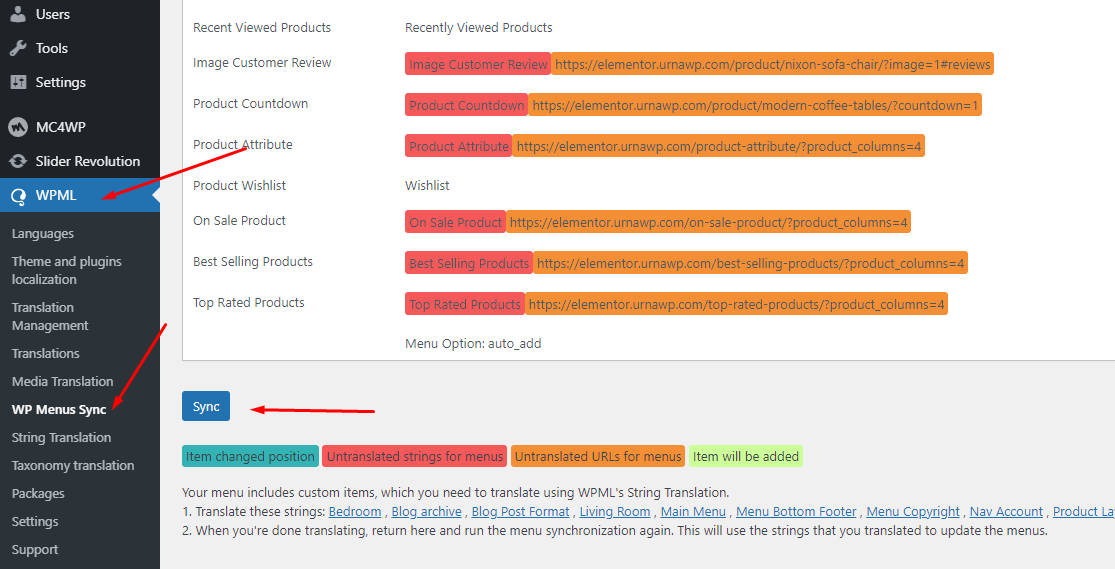
Select All to Apply Changes
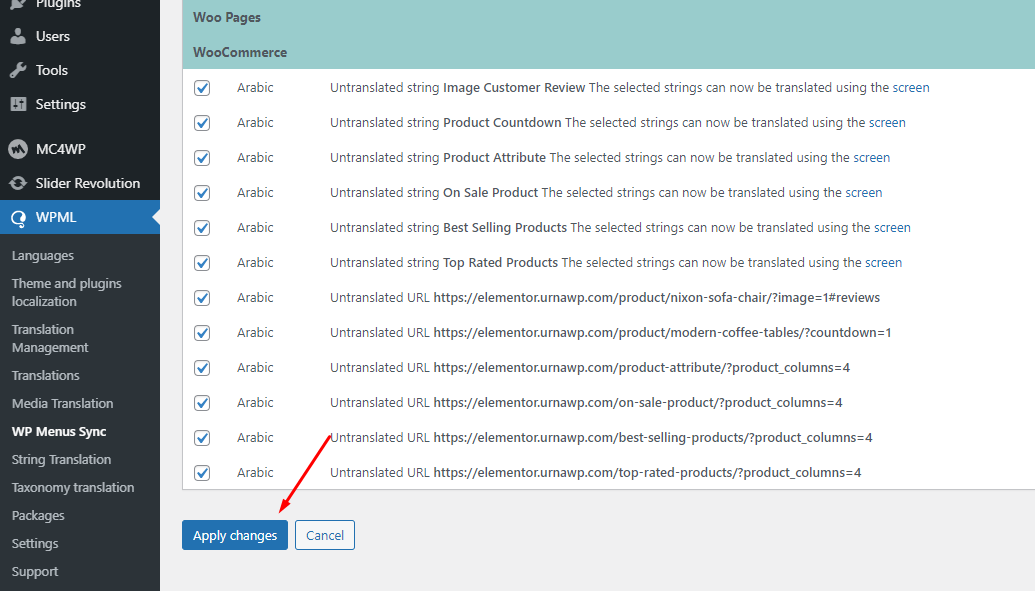
With WPML, you can easily synchronize your language menus. For more information, check out WPML’s guide on translating menus.
Translating Megamenu
If you are using WPML’s Translation Management, go to the WPML → Translation Management page to send content for translation. The first time you visit the Translation Management, WPML will walk you through a quick setup wizard.
- Add selected content to translation basket
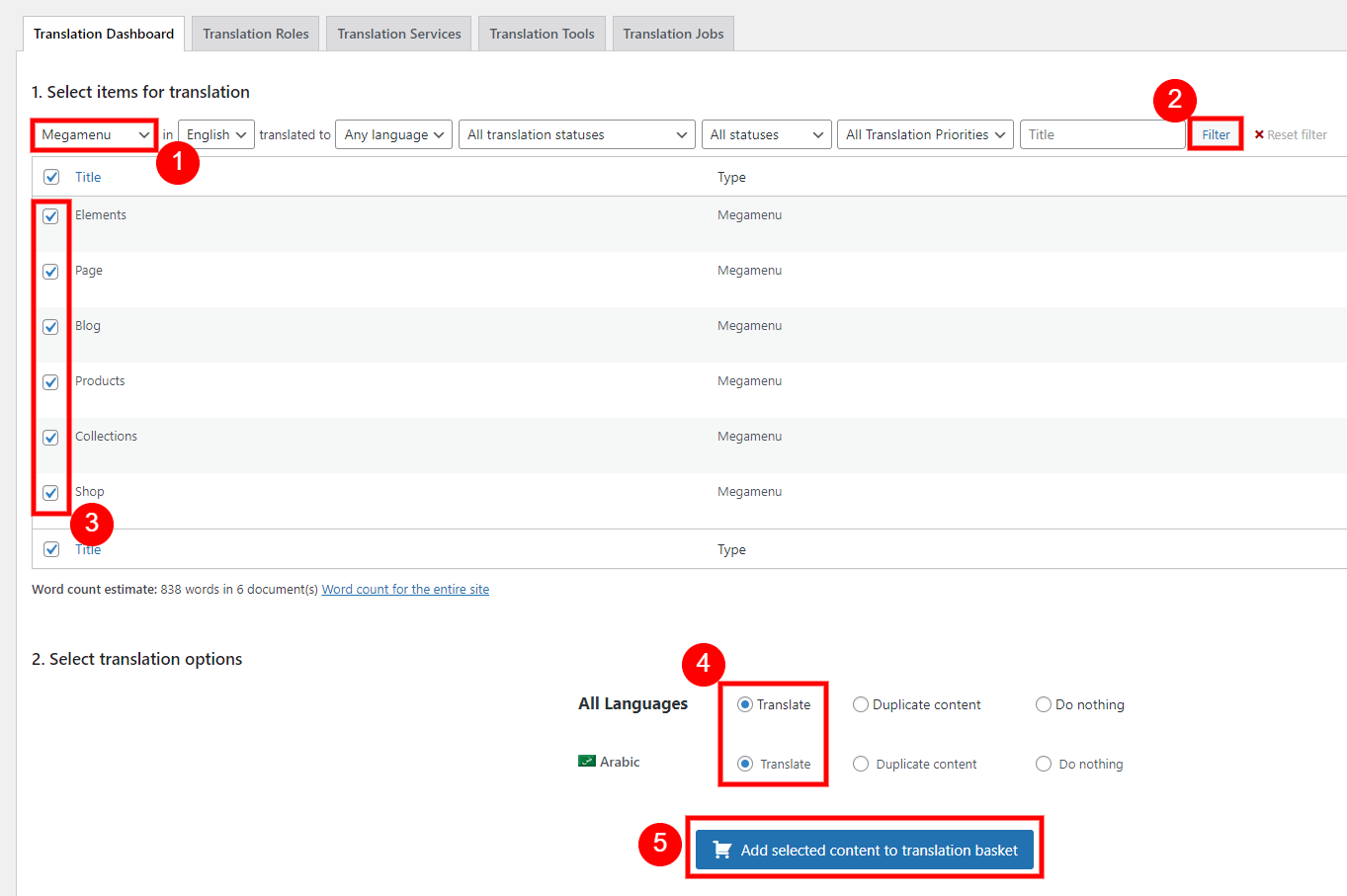
- Translation Basket => Send all items for translation
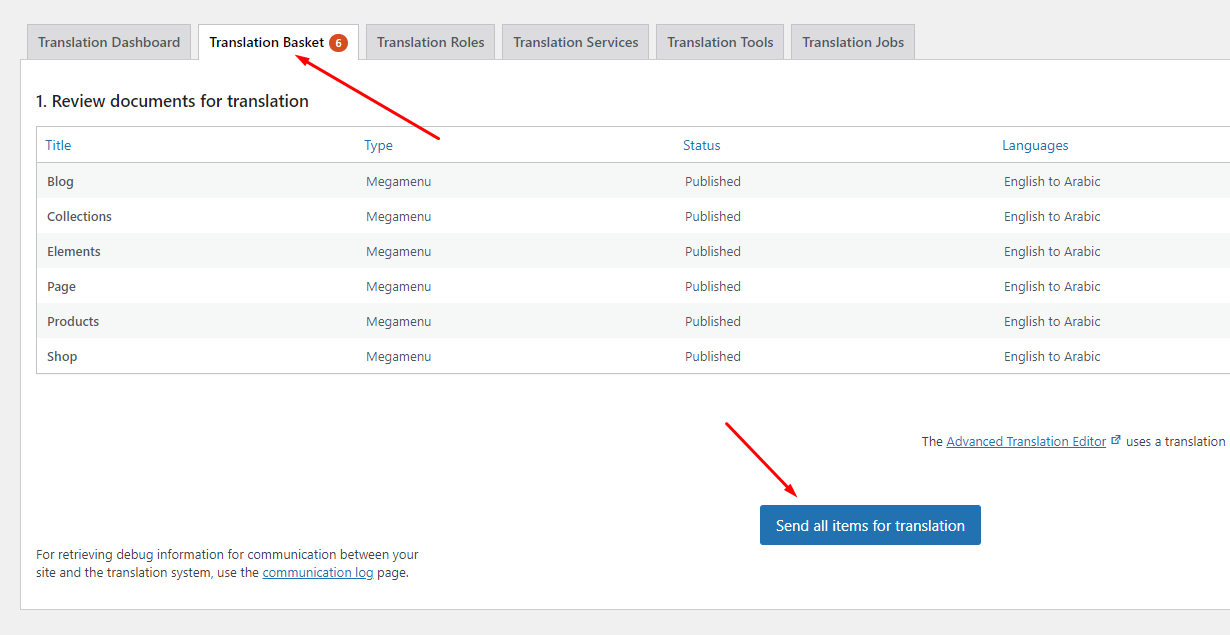
- WPML => Translations => Take and translate
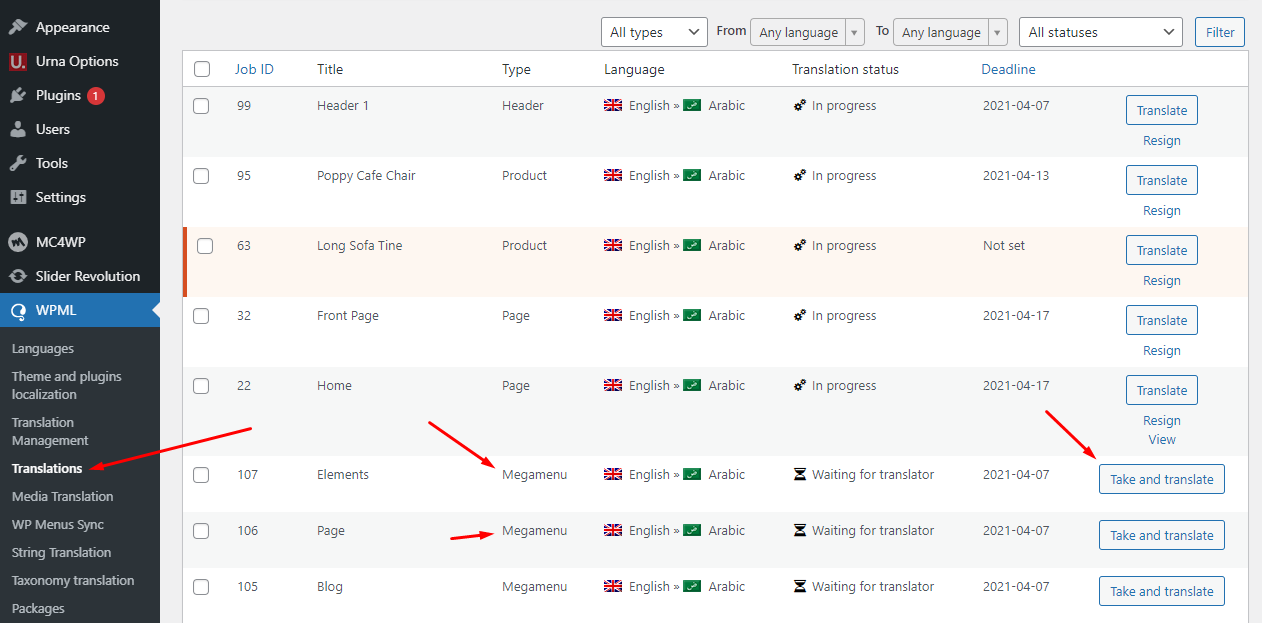
- Click to Click to edit translation => Save
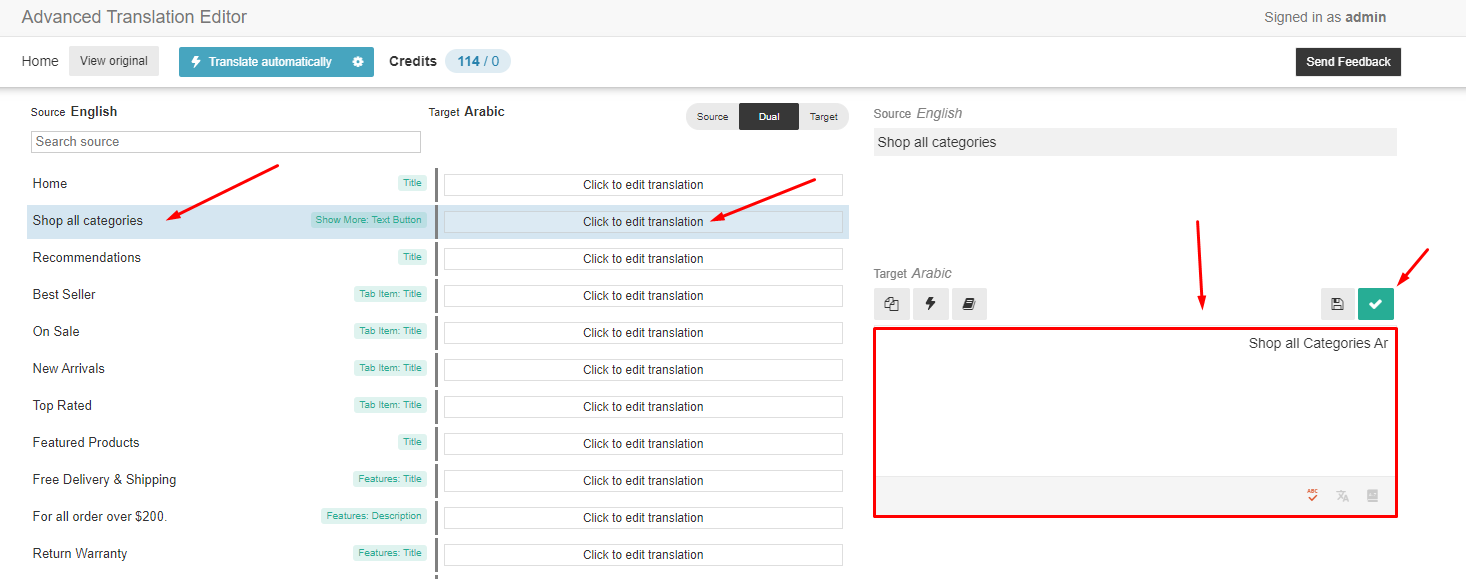
Required to keep the Title of the Megamenu, not rename another. Eg: Collections

- Make sure to translate everything then click on "Complete".
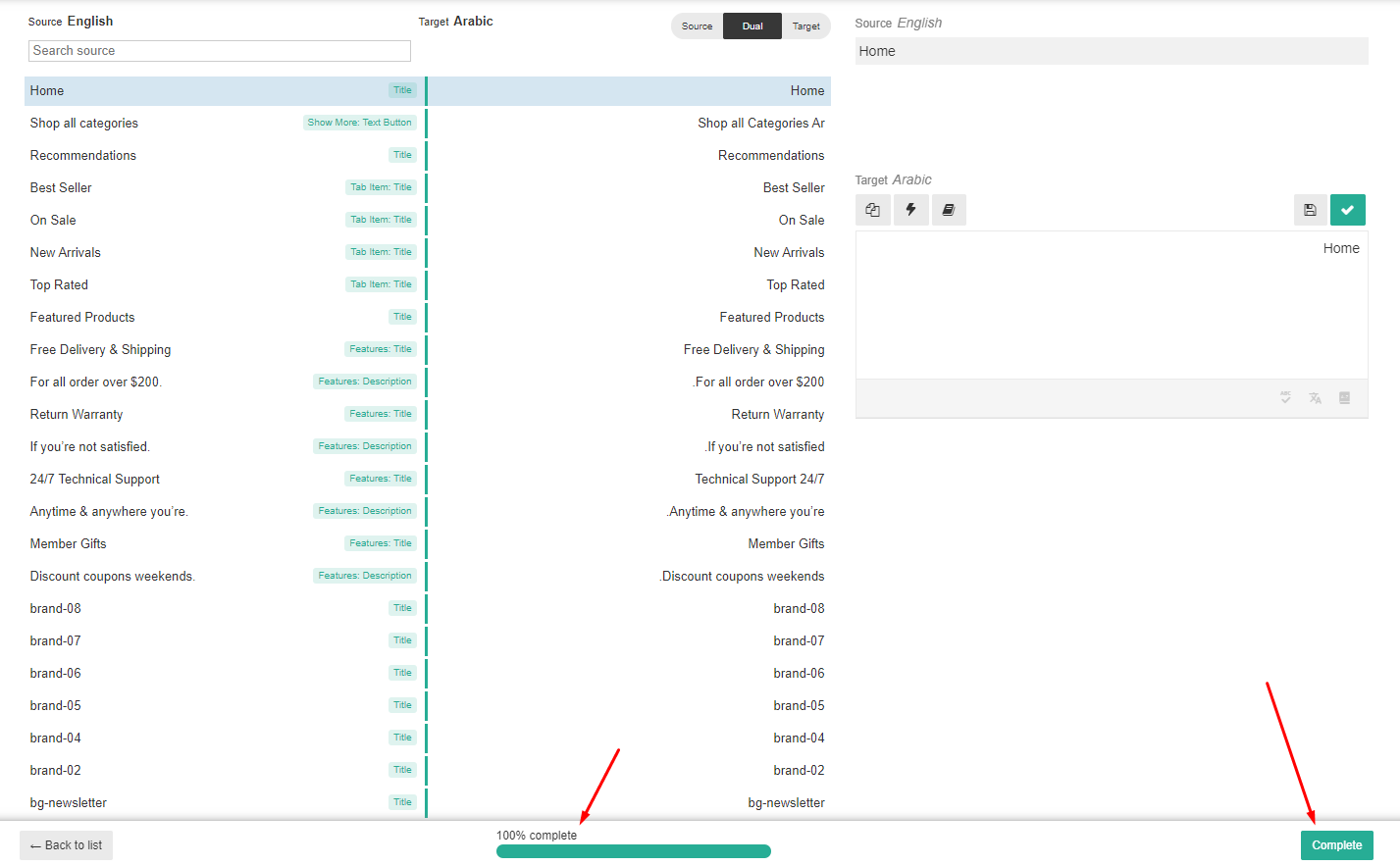
- You need more automatic translation credits to translate this entire document. Read more here: Pricing for automatic translation
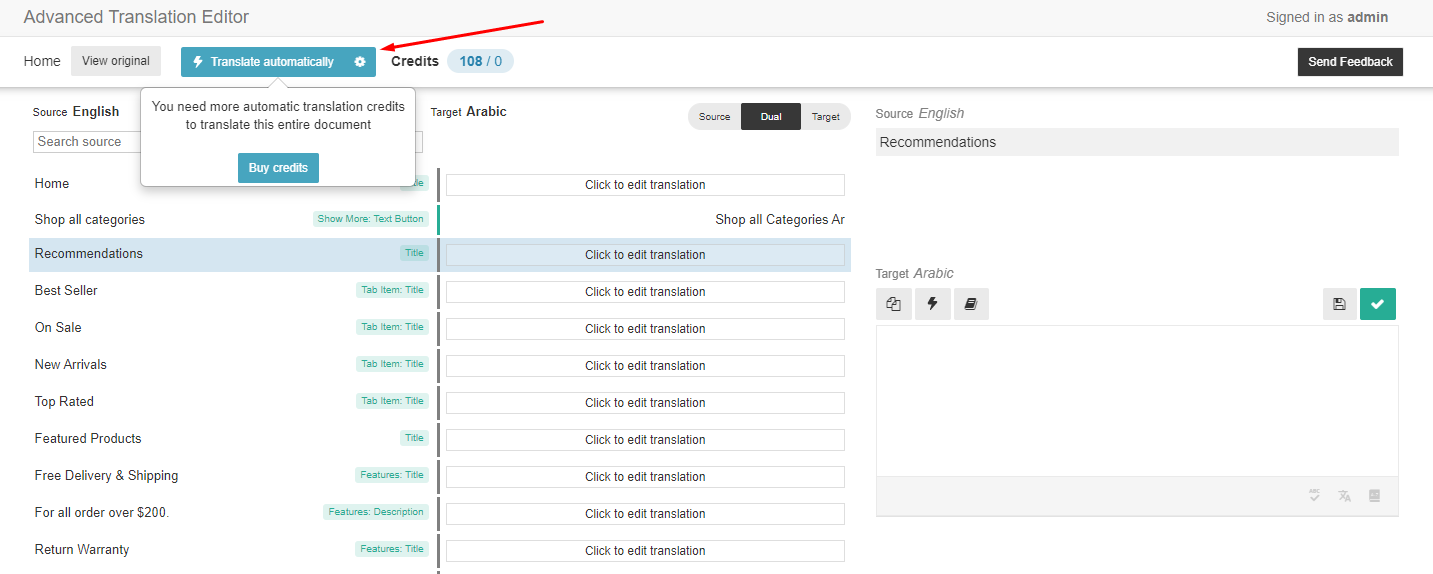
Translating categories and tags
You can translate categories and tags assigned to a specific post or portfolio pages while translating them using the WPML translation editor screen.
Furthermore, you can translate categories and tags on the WPML -> Taxonomy Translation page. In the example below, we walk you through the process of translating portfolio categories. You can follow the same steps to translate post categories and tags.
- Select the Categories from the drop-down menu and a list of categories will appear.
- Click the plus icon for translating a category of the respective language.
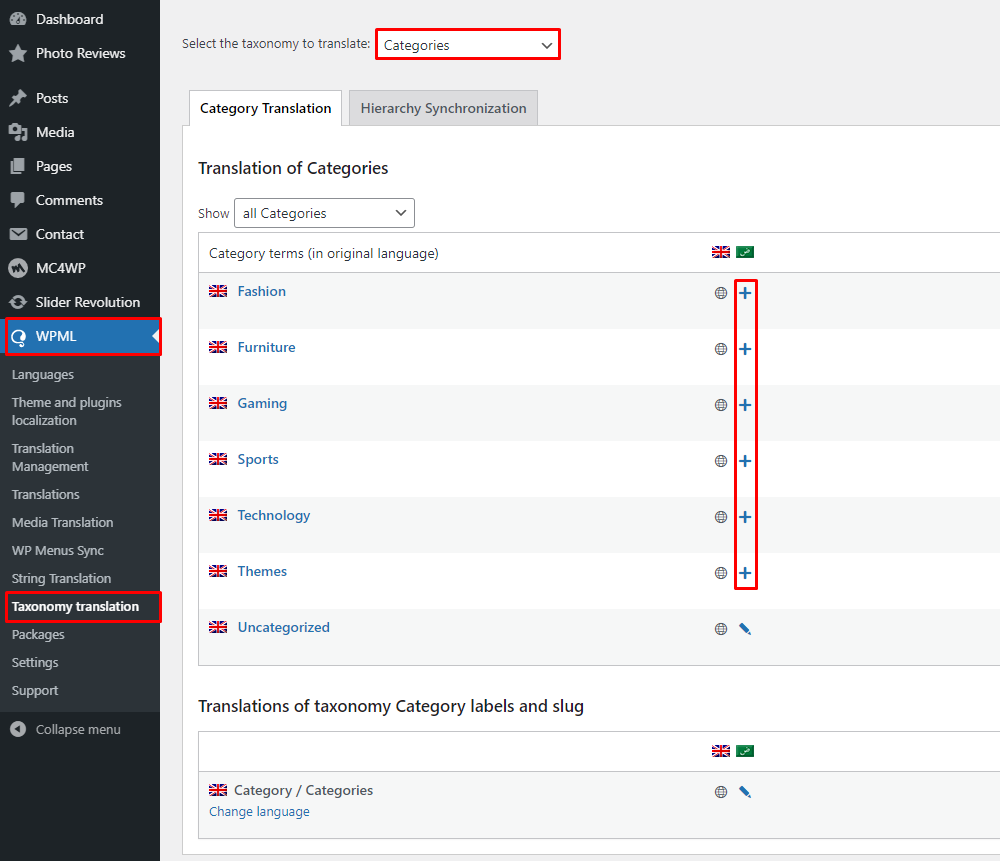
- Fill in the translation and click the Save button.
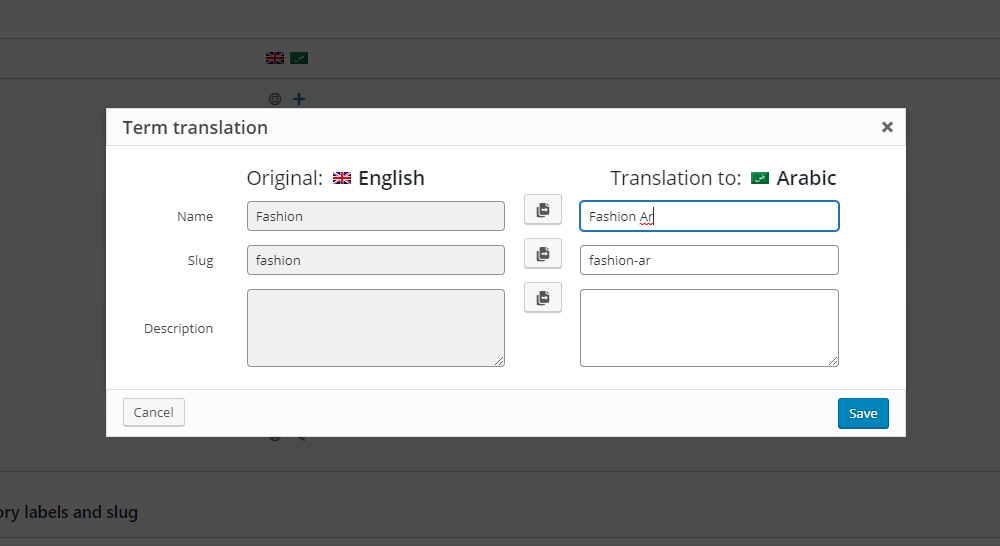
Media Translation
WPML Media Translation allows to choose images and other media for translated content. You will be able to provide replacement images for content in different languages and translate the meta texts of those images.
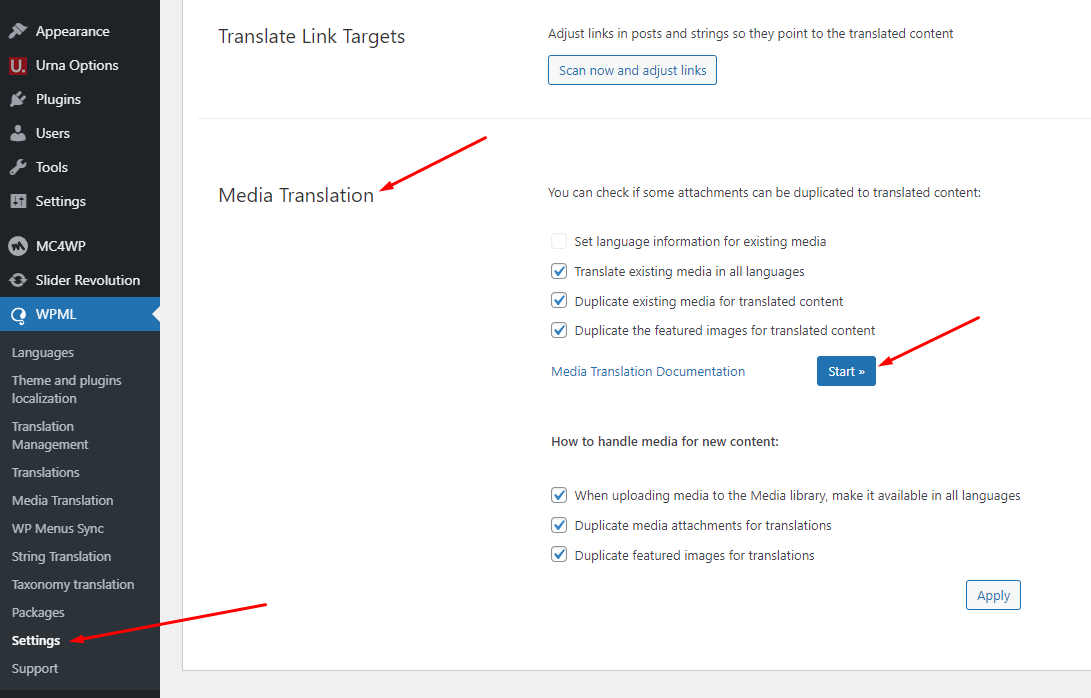
Check out WPML’s guide on WPML Media Translation.
Translation Theme Options
Configuration Permalink Settings = Post Name
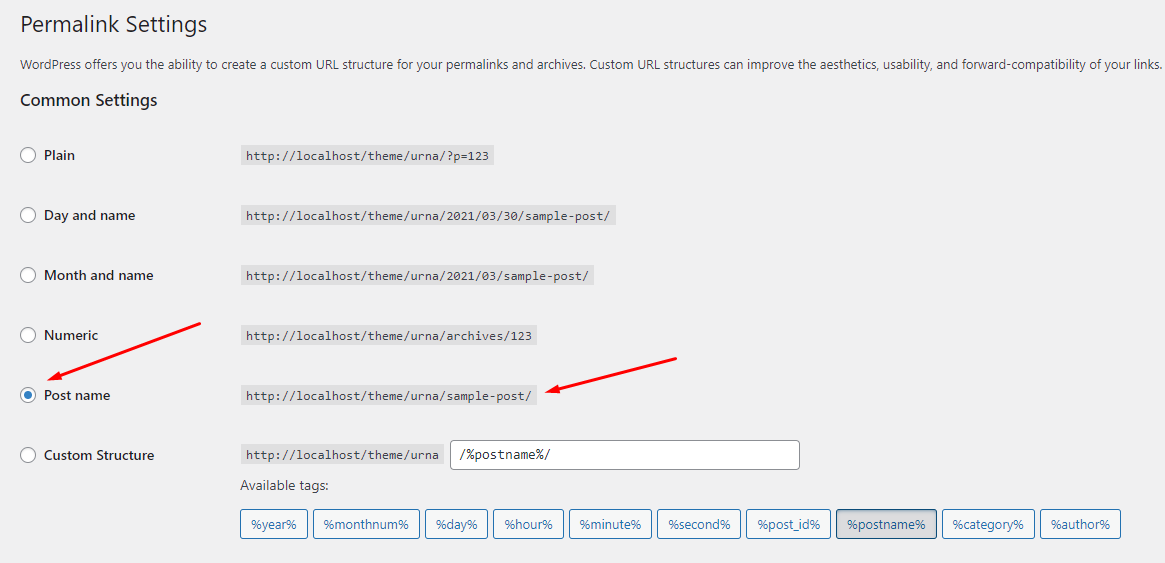
Eg: Translation "Featured Label" Custom Text
Follow the wizard to:
- Copy the word you want to translate. Eg: "Hot"
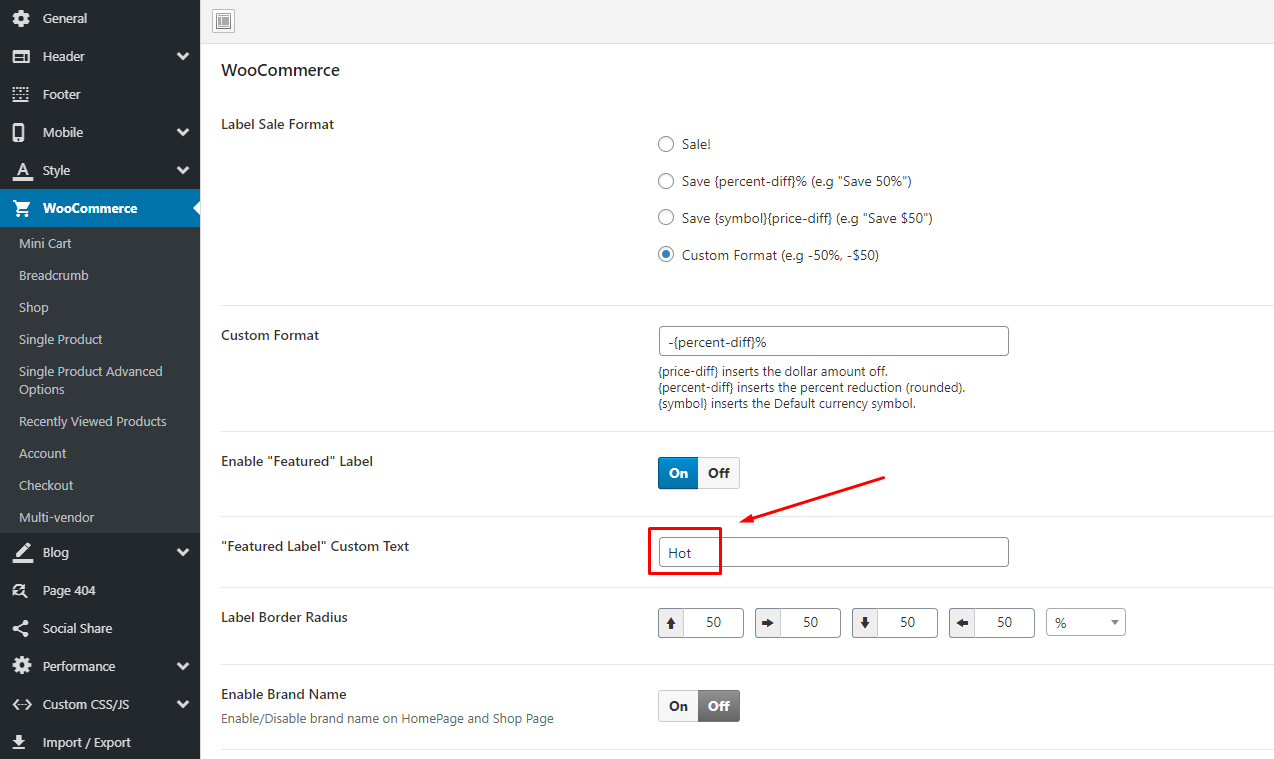
- WPML => String translation => Search for: "Hot" => Click to Search
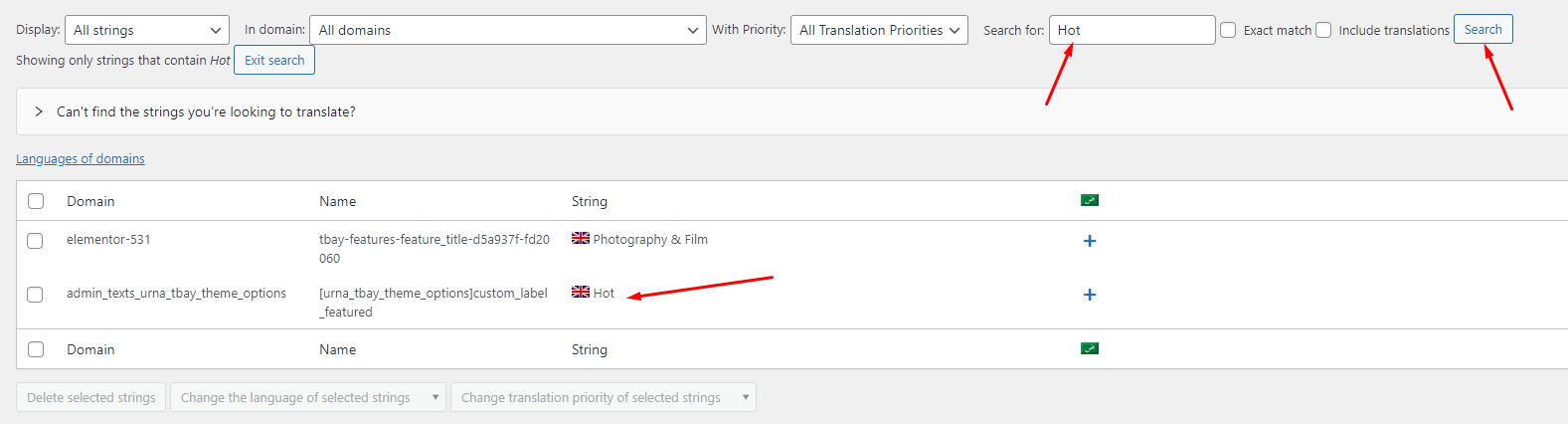
- Translation to: Arabic
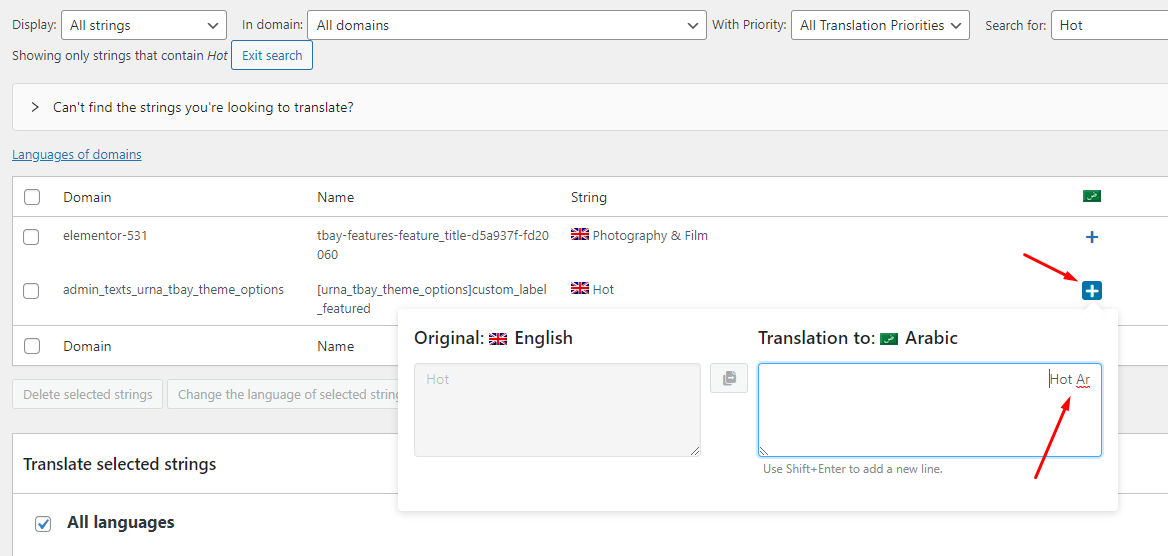
- Result
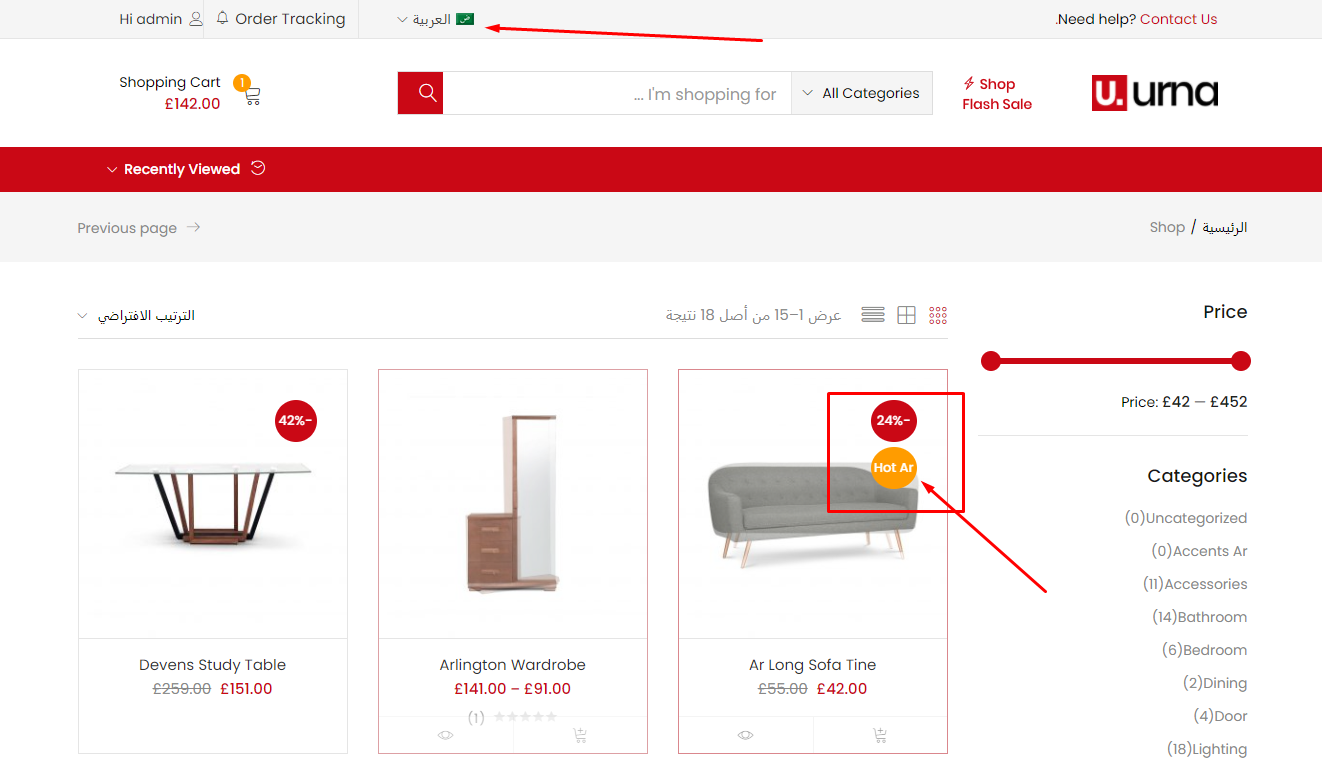
The translated words in Theme Options will Name contain "theme_options"
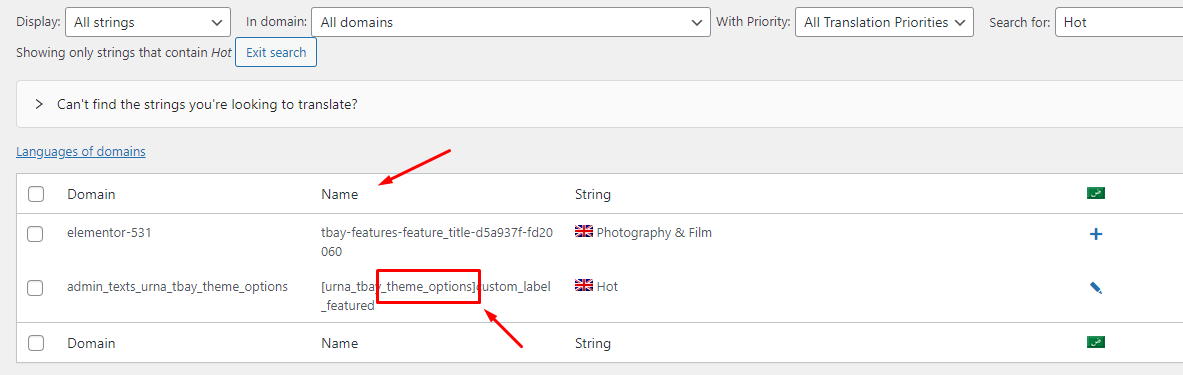
Translating WOOF - WooCommerce Products Filter
WOOF is absolutely compatible with WPML. All taxonomies labels can be translated into all languages in: tab Advanced -> "WPML taxonomies labels translations" using next syntax-example (english is default in the example):

Eg: ar:Price^Price Ar
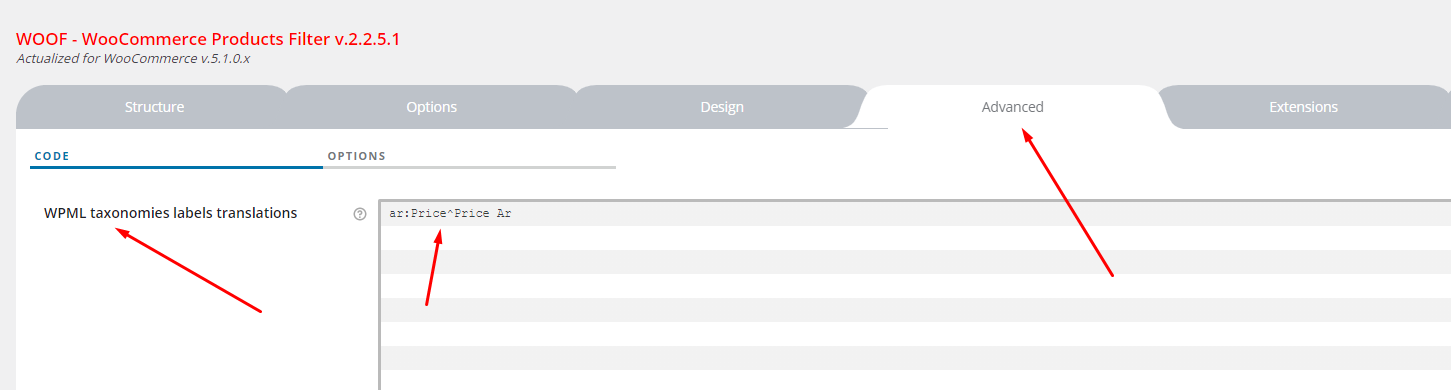
Result

Language filtering for AJAX operations (Necessary)
This ensures Ajax and Quickview search works well
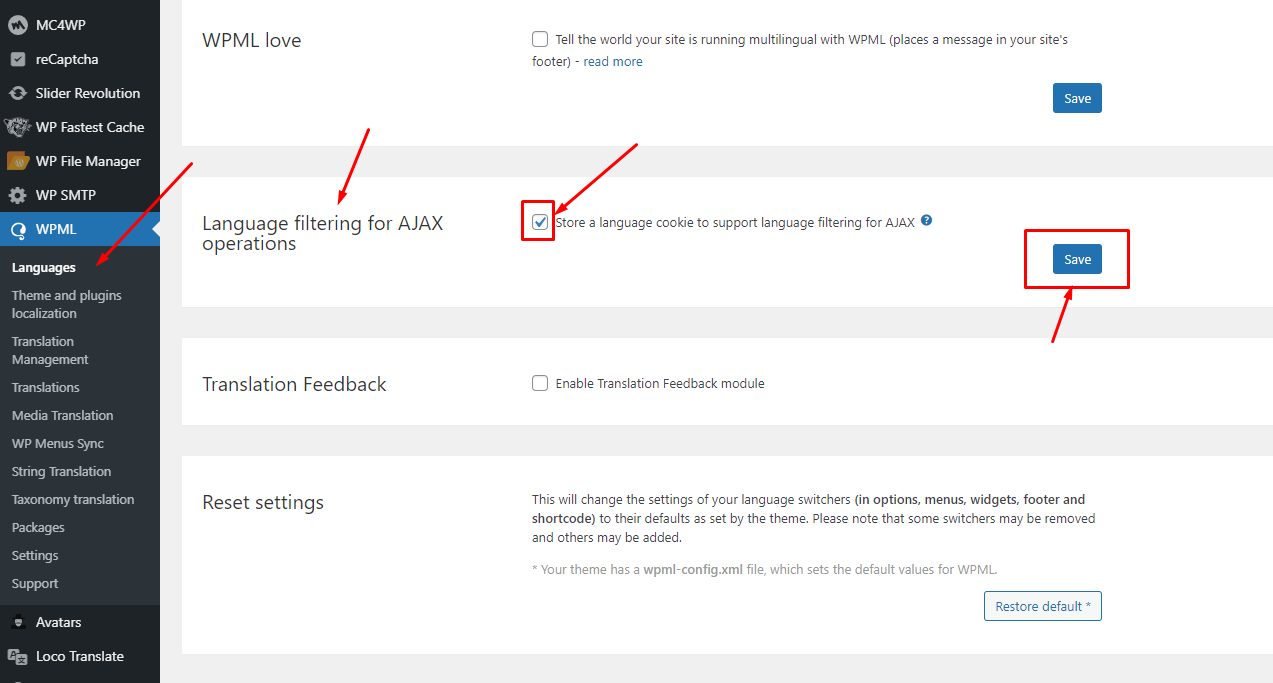
Translating Elementor
Elementor is a page builder that allows users to control the styling and content of their site easily. This allows them to build any desired design with Elementor and translate the texts using WPML.
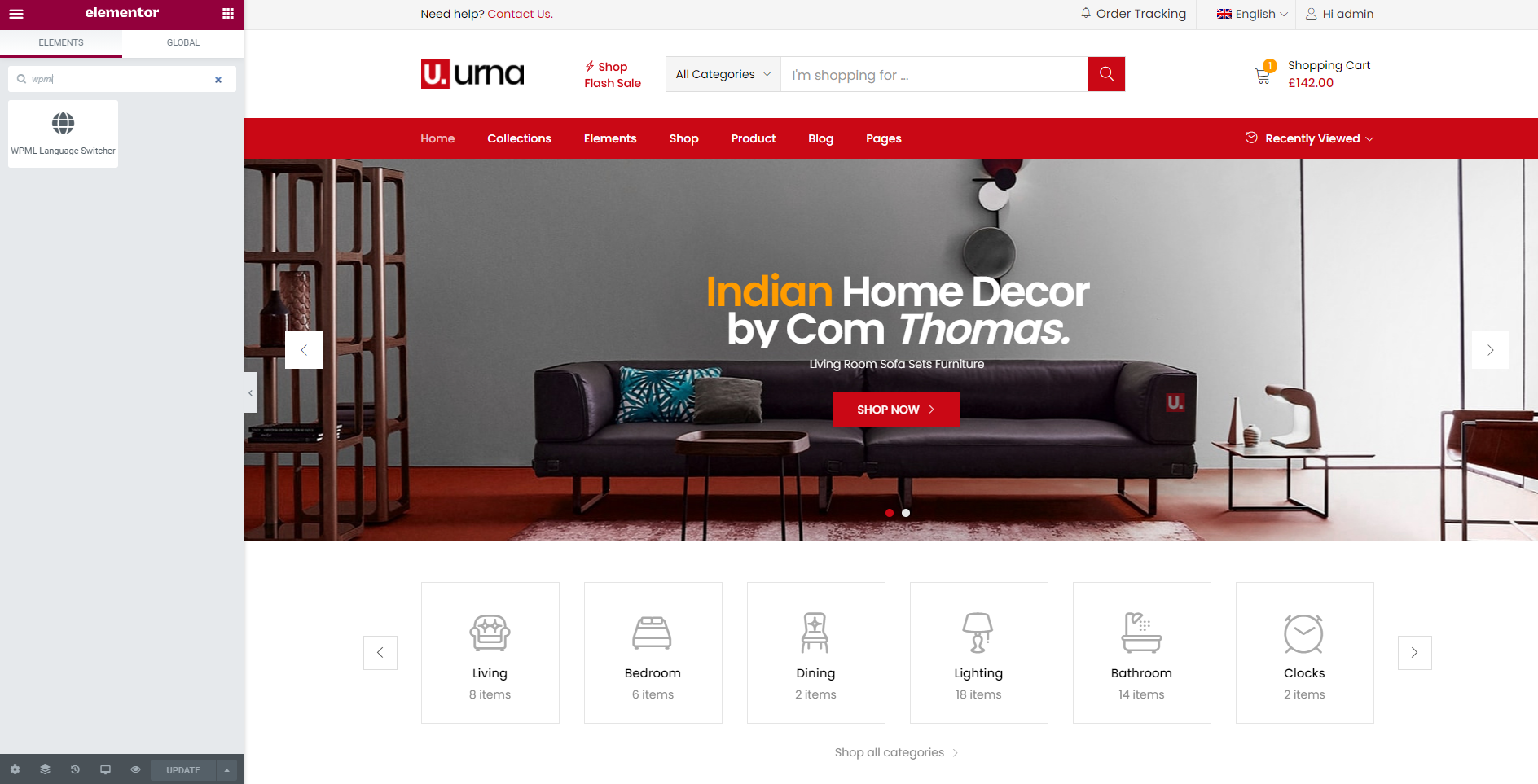
Check out WPML’s guide on How to build multilingual sites with Elementor and WPML?.
Translating WPBakery
How the integration of the WPBakery Page builder works with WPML? For more information, check out WPML’s guide on Maintaining WPBakery Page Builder Compatibility with WPML.